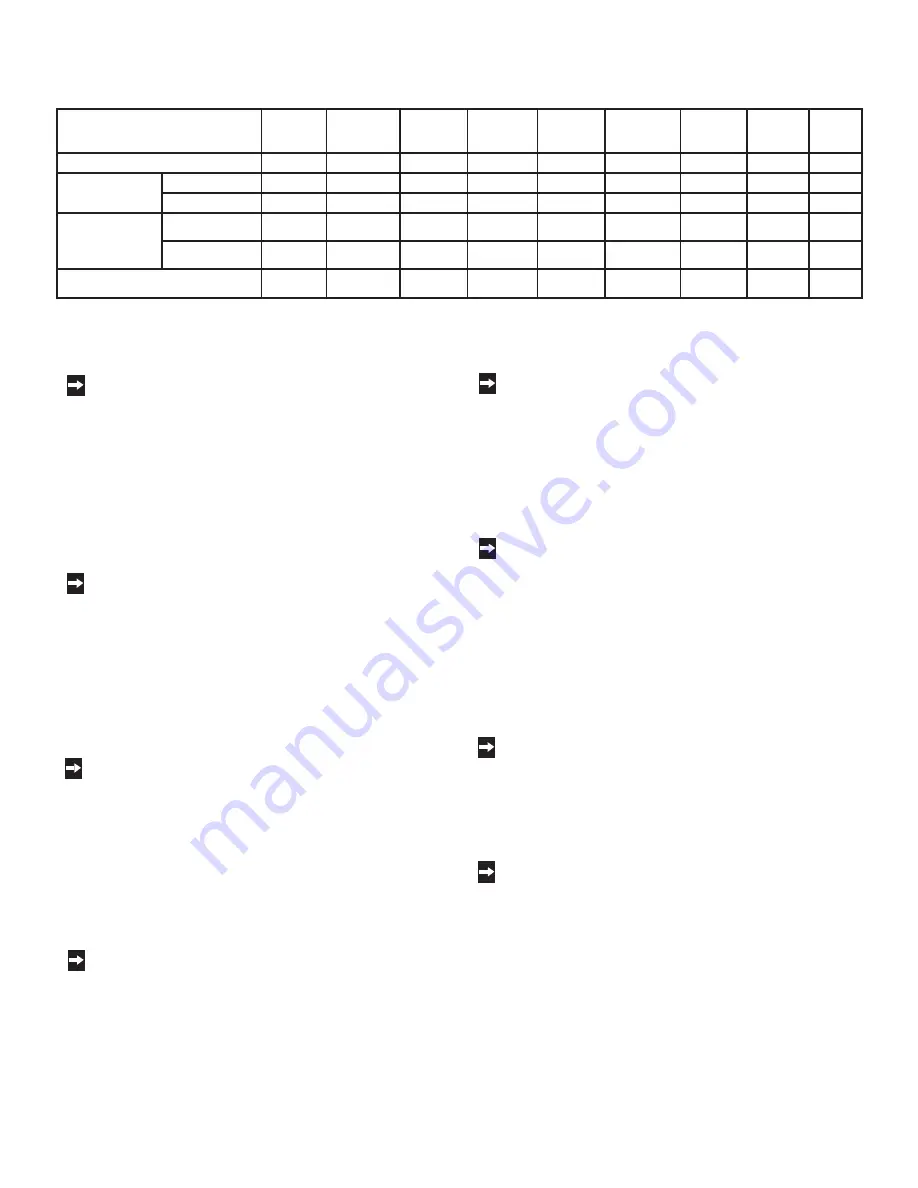
57
Format (picture shape) availability based on Input/Signal
NOTE: You can find aspect ratios on the back of most DVD covers. Also, Anamorphic DVDs are usually
Available On-Screen Format Sizes
Stretch
Default format for ANT and Inputs 1-2. The
Stretched format stretches narrow 4:3 images
across the screen, however, there is less stretch in
the center than the sides.
Note: Stretch is not available with 1080i/720p
signal.
Stretch Plus
Similar to Stretch mode. To minimize distortions
on the side, the picture is expanded to crop off
portions of the top and bottom. Useful when no
important information is shown at the top and/or
bottom of the screen.
Note: Stretch Plus is not available with 1080i/720p
signal.
Narrow
Displays narrow 4:3 images in their original shape
and adds stationary gray side bars to fill the screen.
Note: Narrow is not available with 1080i/720p
signal.
Real, PC Expand and Full
These formats are only available with a PC signal.
This format is only available with PC signal.
Standard
Default format for DTV and Component Input
displays a full-screen format. The Standard format
displays Anamorphic DVDs that have the 1.78:1 or
1.85:1 aspect ratios. However, Anamorphic DVDs
that have the 2.35:1 aspect ratio still display black
bars at the top and bottom of the screen, while
narrow (4:3) images are stretched evenly from side
to side.
Expand (480i/480p)
Enlarges the picture, cropping some of the image at
the top and bottom. The Expand format is useful
to reduce the letterbox top and bottom bars of non-
Anamorphic DVDs or to correct narrow
4:3 images that have been stretched in the
Standard format.
HD Expand (1080i/720p)
Enlarges the picture to fit the screen vertically,
cropping some of the image on both sides. This
format is useful to remove or reduce black side bars
on HD broadcasts of 4:3 images with black bars
(See page 55).
Note: HD Expand is only available with 1080i/
720p signal.
Zoom
Enlarges the picture, cropping some of the image
at each side, top and bottom. The Zoom format
is useful to remove or reduce the black top and
bottom bars on Anamorphic DVDs with 2.35:1
aspect ratio.
Note: Zoom is not available with 1080i/720p signal.
Input signal
Standard Expand
Zoom
Stretch
Stretch
PLUS
Narrow
Real
PC
Expand
Full
Composite/S-video(480i)
OK
OK
OK
OK
OK
OK
N/A
N/A
N/A
Component
(Y/Pb/Pr)
480i/480P
OK
OK
OK
OK
OK
OK
N/A
N/A
N/A
1080i/720P
OK
OK
N/A
N/A
N/A
N/A
N/A
N/A
N/A
HDMI
(Digital Video)
480P
OK
OK
OK
OK
OK
OK
N/A
N/A
N/A
1080i/720P
OK
OK
N/A
N/A
N/A
N/A
N/A
N/A
N/A
Analog RGB (PC)
N/A
N/A
N/A
N/A
N/A
N/A
OK
OK
OK
Summary of Contents for L423FR
Page 36: ...35 This page intentionally left blank ...
Page 44: ...43 This page intentionally left blank ...
Page 56: ...55 This page intentionally left blank ...
Page 65: ...64 ...
Page 66: ...65 ...
Page 67: ...66 Cable Management ...
Page 71: ...70 NOTES ...
Page 72: ...71 NOTES ...
Page 73: ...72 NOTES ...






























