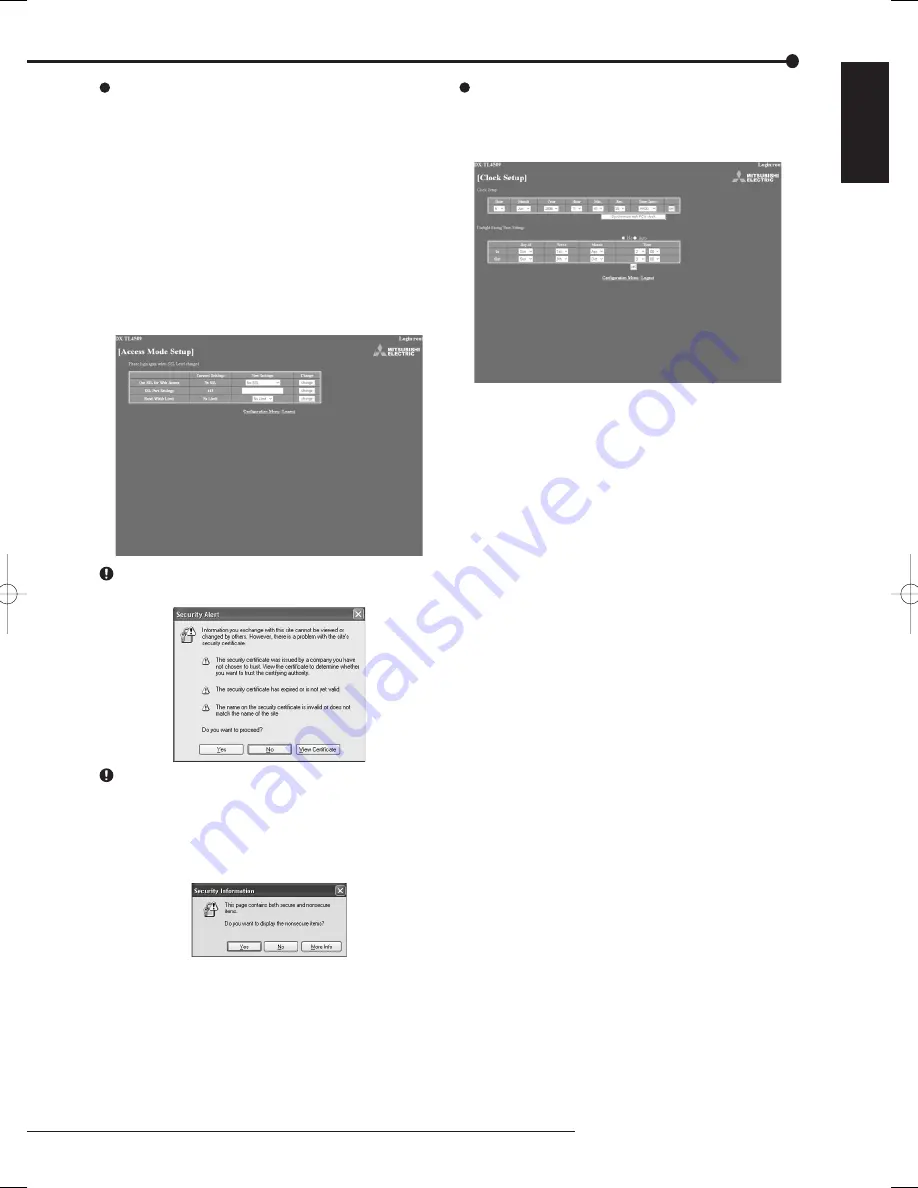
Communications by Web Browser
103
ENGLISH
Clock Setup
This is the screen for setting the clock of the recorder via PC.
step
1.
Select “Clock Setup” and left-click.
• The “[Clock Setup]” screen appears.
step
2
-1
.
Set “Month,” “Date,” “Year,” “Hour,” “Min.,” “Sec.,”
“Time Zone” to the desired time.
step
2
-2
.
Select “set” and left-click.
step
3.
(When setting the clock using “Synchronize with
PC’s clock” • • •)
When you want the clock of the recorder to be
synchronized with the PC clock, select “Synchronize
with PC’s clock” and left-click.
• The clock of the recorder is set to the same time
as that of the PC.
• When using this function on the timing that the
year, month, day, hour, or minute is changed,
check the clock after synchronizing with the PC
clock.
step
4.
(When setting the daylight saving time function • • •)
Select “No” when you do not want to use the
daylight saving time function.
Select “Auto” to use the daylight saving function.
• When selecting “Auto,” set the desired time
period for activating the daylight saving time
function and then select “set.”
Access Mode Setup
This is the screen for changing the SSL settings.
step
1.
Select the item to be changed in the “Access Mode
Setup.”
• Use SSL for Web Access:
Sets the level of the encoding function (SSL).
“No SSL”: Does not use the encoding function.
“Menus only”: Uses the encoding function for the
menus only.
“Menus + Pictures”: Uses the encoding function
for the menus and pictures.
• SSL Port Settings:
Sets the port number used for SSL communication.
• Band-Width Limit:
Controls the band width of the communication.
When you use SSL, the following message appears. Se-
lect “Yes” and then continue the operation.
When displaying live or playback picture while “Use SSL
for Web Access” is set to “Menus only,” the following mes-
sage appears. Select “Yes” to display the live or playback
picture.
In this case, the key-shaped icon which shows the
encoded communication of the browser is not displayed,
however, communication is carried out with encoded.
step
2.
Set the desired setting in “New Settings” and then
select “change” and left-click.
Summary of Contents for DX-TL4509E series
Page 128: ...A ...
















































