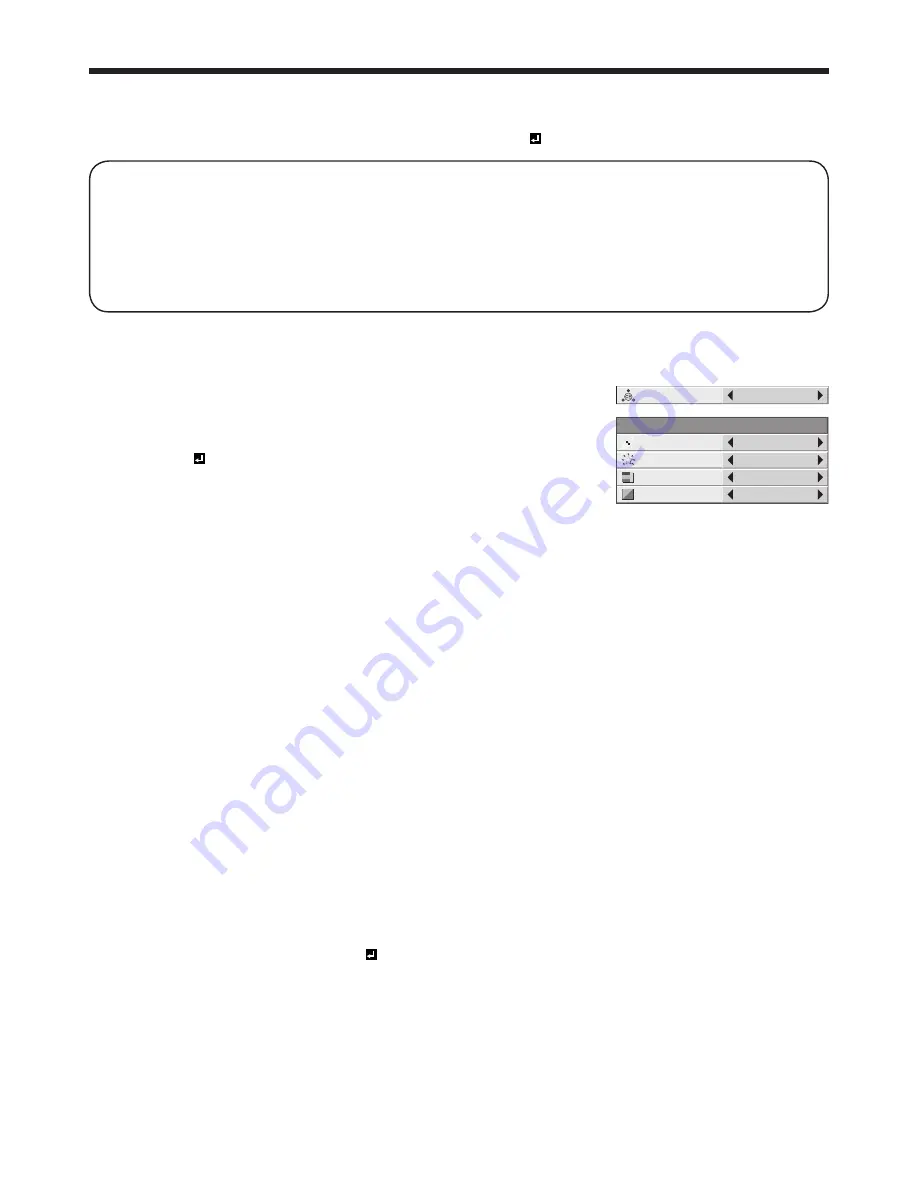
EN-34
To cancel the menu:
7. Press the MENU button.
To enable the stored color temperature:
1. Set COLOR TEMP. to USER in the QUICK MENU or set it to USER in the IMAGE menu.
About color temperature
There are different kinds of white color. Color temperature is a way to show the differences in white. White of which
temperature is low appears reddish. When the color temperature rises, white appears bluish. For example, you can
change the color temperature using the following procedures.
To raise the color temperature: Increase the CONTRAST B (blue) and decrease the CONTRAST R (red).
To reduce the color temperature: Decrease the CONTRAST B (blue) and increase the CONTRAST R (red).
• If you set all of CONTRAST R, G, and B to negative values, the original brightness of the image can’t be
obtained even when you maximize CONTRAST in the IMAGE menu.
Color Enhancer
You can set the user-defined balance between the brightness and hue using the menu. (See page 26 for menu
setting.)
With the IMAGE menu:
1. Display the IMAGE menu.
2. Select COLOR ENHANCER by pressing the
or
button.
3. Select USER by pressing the
or
button.
4. Press the ENTER button.
5. Select an item you want to set by pressing the
or
button.
GAMMA mode
Use this item to set the gamma optimally.
DYNAMIC ��Select when viewing images supplied from the computer.
NATURAL ��Select when viewing images supplied from the video device.
DETAIL ���Select when viewing images of which brightness should be kept relatively low, such as movies and
music performance.
BrilliantColor™
Use this item to make the colors having medium brightness such as yellow and skin tone look natural. Press the
button to decrease the value to lessen the effect. Press the
button to increase the value to heighten the effect.
(BrilliantColor™ doesn’t work at value 0.)
6. Select a setting value by pressing the
or
button.
• For more enhanced color reproduction, set BrilliantColor™ to 0. The white portion of the color wheel will be
disabled and you can reproduce true-to-life images.
RGB-COLOR
Use to adjust the color intensity of the projected image. Every time the
button is pressed, the color becomes
thicker. Every time the
button is pressed, the color becomes lighter.
RGB-TINT
Use to adjust the color balance of the projected image. Every time the
button is pressed, the image appears more
greenish. Every time the
button is pressed, the image appears more reddish.
Important:
• You can adjust Color Enhancer also by pressing the CE button on the remote control.
With the remote control:
1. Press the CE button on the remote control.
A window for color enhancer adjustment appears on the upper right of the screen.
2. Press the
or
button to select USER .
3. Press the ENTER button.
4. Press the
or
button to select GAMMA MODE, BrilliantColor™, RGB-COLOR or RGB-TINT.
5. Press the
or
button to adjust the selected item.
IMAGE
opt.
CONTRAST
BRIGHTNESS
0
0
STANDARD
0
0
COLOR
TINT
COLOR TEMP.
0
SHARPNESS
AUTO
COLOR
ENHANCER
OK
ADVANCED MENU
RGB–TINT
0
GAMMA MODE
DYNAMIC
COLOR ENHANCER–USER
RGB–COLOR
0
BrilliantColor
TM
2
Adjusting projected images (continued)
















































