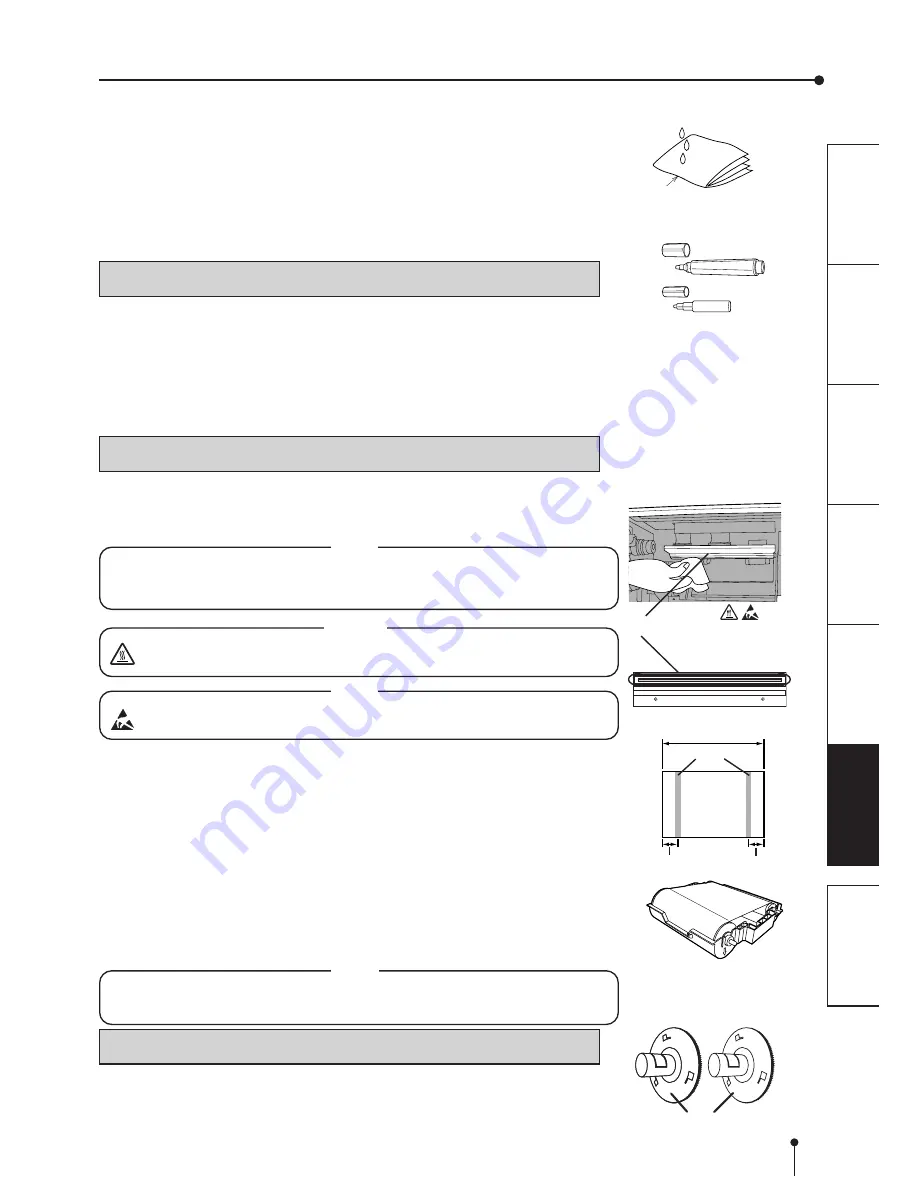
20
CONNECTIONS
PREP
ARA
TION
TROUBLE-
SHOOTING
FEA
TURES
PRECAUTIONS
OTHERS
CONTENTS
Cleaning as indicated below will help maintain stable printer operation and extend the printer’s life.
Preparations
Alcohol (isopropyl alcohol)
Tissue paper (Fold in half about four times, and use the folded side to clean.)
Other : Cleaner pen (option)*, Cleaning ribbon (option)*
* Please ask the dealer about options.
CLEANING
How to fold tissue paper
Cleaner pen
Cleaning part
A small amount of alcohol
Cleaning part of thermal head
Outside
Inside
Cleaning part
Printing
surface
about 12 mm
about 12 mm
Cleaning ribbon
(CR9000)
lines
152 mm
PREPARATIONS FOR CLEANING
1
1
1
1
1
Press the POWER button to turn on the power.
2
2
2
2
2
Press the DOOR OPEN button to open the door.
3
3
3
3
3
Remove the ink cassette.
4
4
4
4
4
Take out the print paper.
5
5
5
5
5
Press the POWER button to turn off the power.
Make sure to turn off the power before cleaning.
THERMAL HEAD CLEANING
Clean the heat-generating part below the thermal head.
Wipe the head cleaning part carefully with tissue paper dampened with a small amount of
alcohol.
NOTE
•
Do not damage the thermal head.
•
When the poor print quality is not corrected even if the head has been cleaned,
replacement of the thermal head may be required. Contact your dealer.
CAUTION
•
Thermal head is hot right after printing. Wait until the head cools before cleaning
the thermal head.
NOTE
•
The thermal head may be damaged if you touch it while static electricity builds up
on your body.
2
2
2
2
2
WHEN USING THE CLEANING RIBBON (CR9000)
When you use print paper of 152 mm (6”) with after using that of 127 mm (5”), thermal
head cleaning with a cleaning ribbon may be required.
If one or two lines appear on the printing surface as shown right when printing on the print
paper of 152 mm (6”) width, clean the thermal head using the optional cleaning ribbon.
Cleaning is not required when :
you use print paper of 127 mm (5”) width after using that of 127 mm(5”),
you use print paper of 152 mm (6”) width after using that of 152 mm(6”), or
you use print paper of 127 mm (5”) width after using that of 152 mm(6”).
Print paper of 127 mm(5”) width :
9x13 (3.5x5”), 13x18 (5x7”)
Print paper of 152 mm (6”) width : 10x15 (4x6”), 15x20 (6x8”), 15x23 (6x9”)
NOTE
When the symptom of poor print quality is not corrected even after the head is cleaned,
replace the thermal head. Contact your dealer.
PAPER FLANGE CLEANING
Clean the parts that contact the print paper sides as shown right.
Wipe the parts carefully with tissue paper dampened with a small amount of alcohol.

















