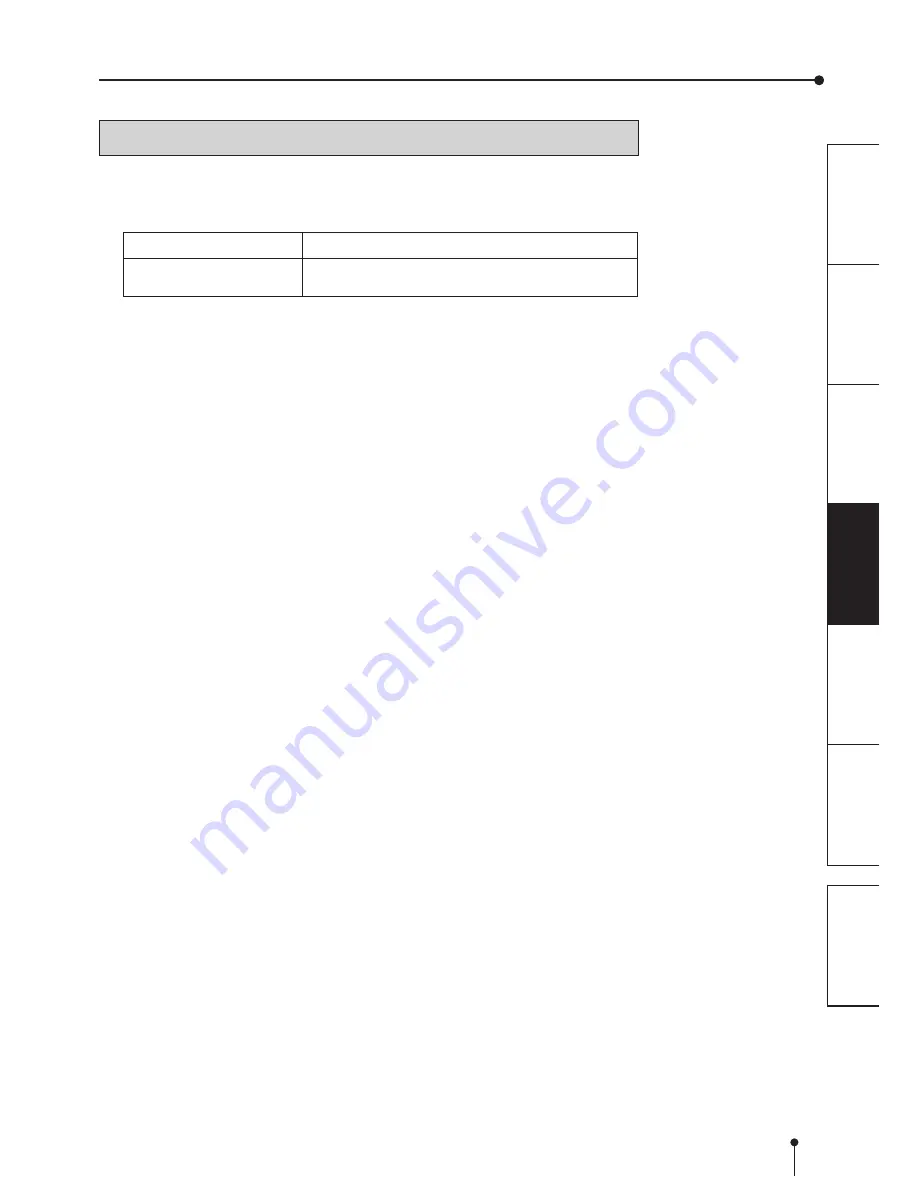
16
CONNECTIONS
OTHERS
PRECAUTIONS
FEA
TURES
PREP
ARA
TION
TROUBLE-
SHOOTING
CONTENTS
INSTALLATION OF PRINTER DRIVER
2
The printer driver is required to print the data from the personal computer connected with this
unit.
The printer driver for Windows
®
is supplied with this unit.
2
Refer to the PRINTER DRIVER GUIDE in the CD-ROM for installing the printer driver.
Microsoft, Windows, Windows 2000 and Windows XP are the registered trademarks of Microsoft
Corporation in the U.S.A. and other countries.
Product name
Required operating system
CPD9600X
Applies for Microsoft
®
Windows
®
2000 or Windows
®
XP
operation system
BEFORE OPERATION







































