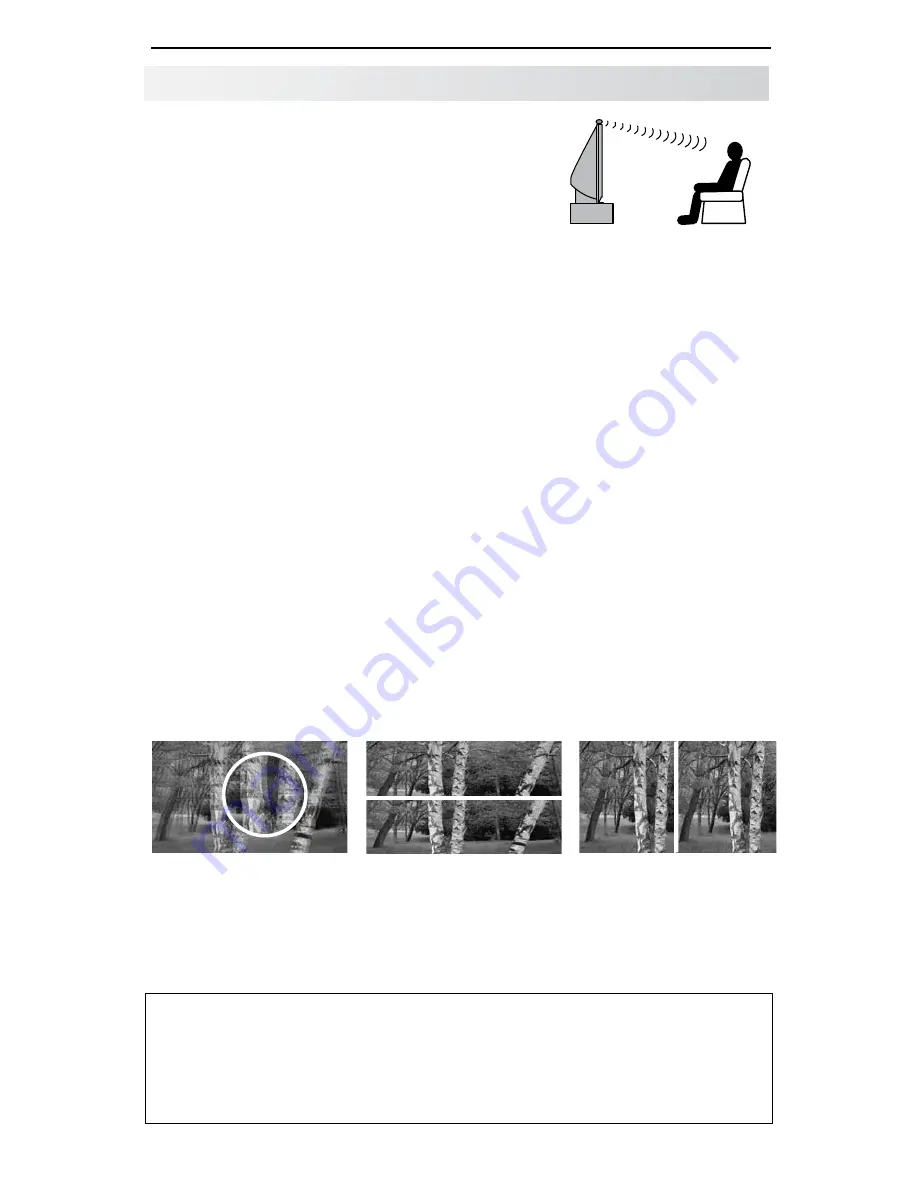
For assistance call 1(800) 332-2119
5
Using the Adapter
1.
If using an emitter, position it where there
will be a clear path to the 3D glasses.
Note:
An emitter is not needed for 3D
glasses using DLP Link.
2.
Power on the TV and the 3D video device.
Note:
The 3D video device must be powered on before the 3D Adapter
can power on.
3.
If the 3D Adapter does not power on automatically when you power
on the 3D video device, press the
POWER
button.
4.
If the
New Input Found
screen displays, assign a name to the
input. If you have an 833 series TV, name the input
Game
.
5.
Start video from the 3D video device and wait a few moments for an
image to appear.
6.
Enable the TV’s 3D mode. For an 833 series TV, 3D settings are in
the
FX Gaming
menu.
7.
Select the Adapter’s 3D mode. Press the
3D MODE
button to change.
• For ordinary 2D signals, keep the Adapter powered on and use
3D Mode
Normal
.
• For automatic detection of HDMI 1.4a 3D signals, use 3D Mode
Normal.
• For non-HDMI 1.4a 3D signals, press the
3D MODE
button
repeatedly until the picture appears correct.
Picture Troubleshooting
Blurry double image,
checkerboard format.
Turn on TV’s 3D mode.
Press
3D MODE
button to
select 3D Mode Normal.
Two images, top-and-
bottom format. Press
3D MODE
button to select
3D Mode for top/bottom.
Two images, side-by-
side format. Press
3D MODE
button to select
3D Mode for side-by-side.
The Mitsubishi 3D Adapter, Model 3DA-1, may be used to display
3D content only when connected to a Mitsubishi 3D Ready TV or a
Mitsubishi 3D TV. A 3D source device coupled with the Mitsubishi 3D
Adapter is required to support display of 3D games, 3D broadcasts
from terrestrial/cable/satellite and 3D Blu-ray disc content.








