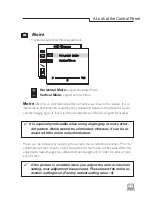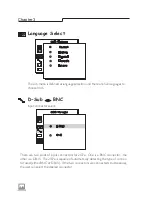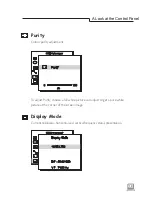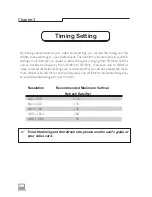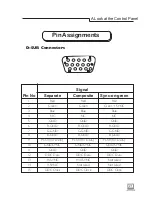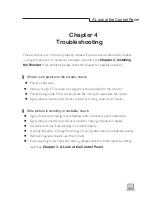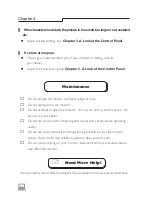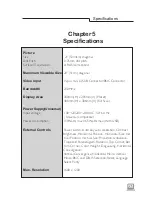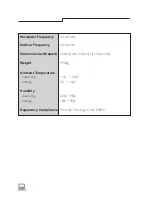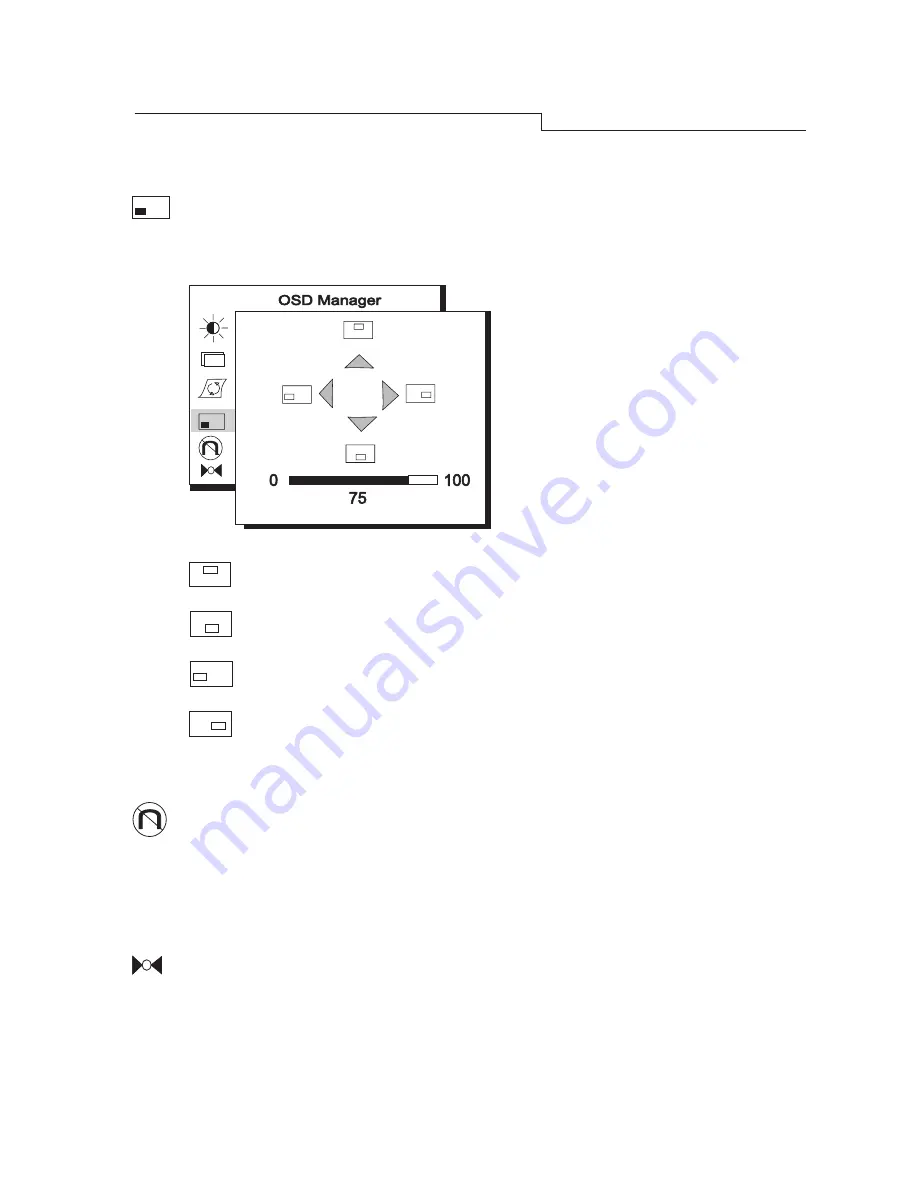
:
13
OSD Position
OSD position adjustments
adjusts the OSD menu position up.
adjusts the OSD menu position down.
adjusts the OSD menu position left.
adjusts the OSD menu position right.
Degauss
Manual Degauss.
To eliminate color shading or impurity induced by magnetism,
press
Enter
to active Degauss function.
Reset to Default
Reset the monitor to the default factory settings including H/V position, H/V size,
Pincushion, Unbalance, Trapezoid, Parallelogram, Rotation, Corner, H/V Convergence,
H/V Moie and Moire. For preset timings, in order to reset to factory default
values, press
Enter
. To reset color Temperature, plsease see page 15.
A Look at the Control Panel