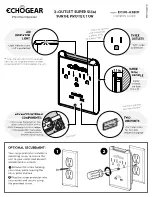10
SPECIFICATIONS
Product Dimensions
6˝ x 3.75˝ x 1.1˝
Brightness
Up to 400 Lumens*
Lamp Life
LED lamp with up to 20,000 hours
Image Size
Up to 100˝
Throw Ratio
1.12
Contrast Ratio
400:1
Native Resolution
1280 x 720 (720p)
Aspect Ratio
16:9
Built-in Speaker
2 2-watt speakers
Power
USB-C 14.5V/2.48A
Focus
Auto focus
Auto Keystone
± 45° auto vertical keystone correction
Battery
Li-polymer, 5,000 mAh
Estimated Battery Life
up to 1.5 hours
Internal Memory
5GB