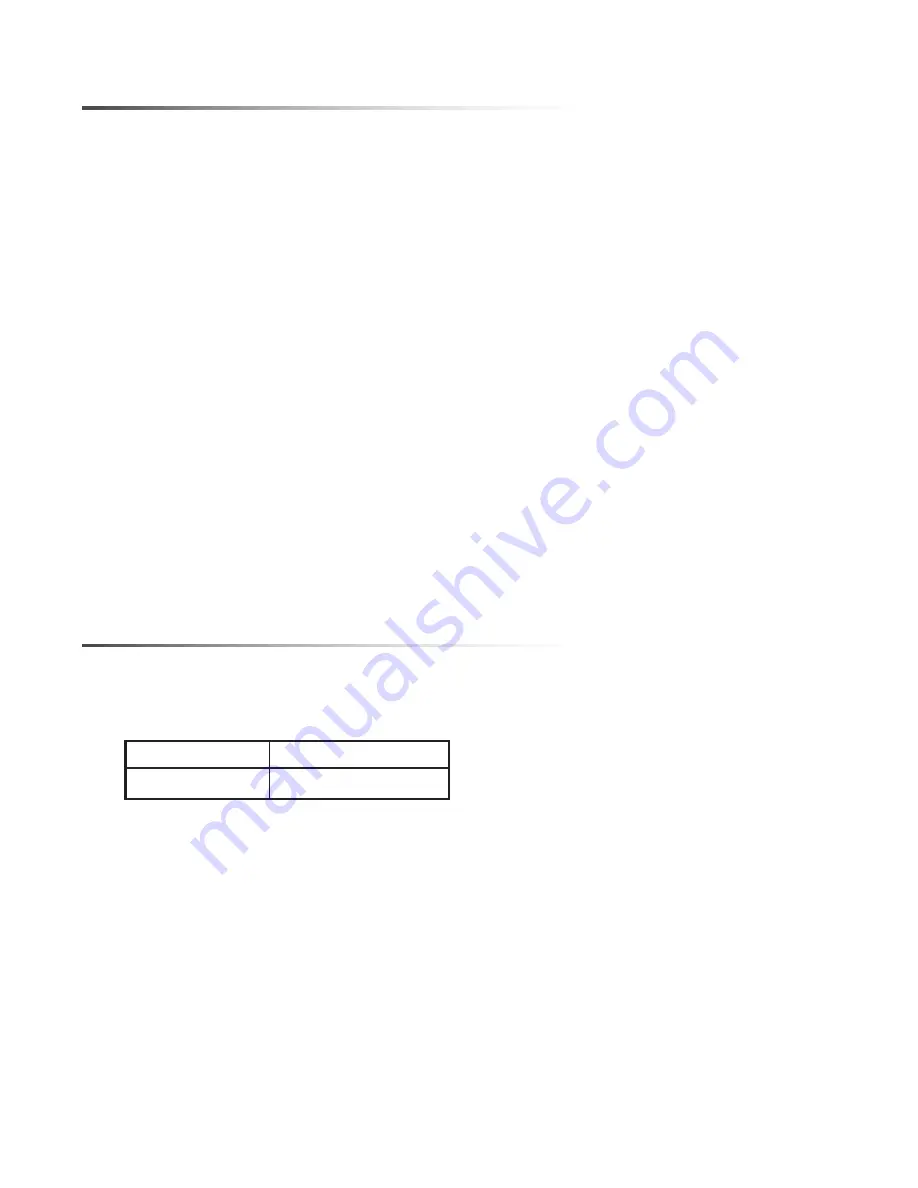
KP-iOS
4
1. Before making connections, run a length of Cat5 cable through the wall from the KP-iOS location
to the location of the Mirage Amplifier, as shown in Figure 3.
2. Install RJ-45 connectors on both ends of the Cat5 cable as explained in Figure 2: Cat5 / RJ-45
connector. The Cat5/RJ-45 cable pin assignment is:
3. Plug the Cat5 cable into the RJ-45 jack on the KP-iOS and the other end into one of the keypad
ports on a Mirage M-400 or M-800 amplifier, as shown in Figure 3.
Pin 1:
+12v
Pin 2:
Ground
Pin 3:
Unused
Pin 4:
Unused
Pin 5:
Unused
Pin 6:
Unused
Pin 7:
Ground
Pin 8:
+12v
INsTallaTION PRePaRaTION
The KP-iOS features an integral Roto-Lock mounting system for quick mounting directly into existing
walls. Once the hole is cut and the cables have been run, you can install the iPort into the wall in a
matter of seconds.
1. Determine the location for the KP-iOS and the wall plate.
2. Perform an obstruction survey to ensure there are no studs, conduit, pipes, heating ducts, or air
returns that will interfere with the KP-iOS.
- Note:
You can mount the KP-iOS directly next to a wall stud on either side (see Step 8).
3. Find the cut-out template provided in the KP-iOS packaging. Position the template where the
KP-iOS is to be located and pencil an outline on the wall.
-
Note:
Be sure to confirm the installation of the KP-iOS at this time for either vertical (portrait)
or horizontal (landscape) orientation. Certain applications of the mounted iPod touch work only
in one orientation, so be sure to confirm the client’s requirements before cutting the hole.
-
Note:
If you are unsure about obstructions, drill a small hole in the center of the outline and
insert a coat hanger wire into the hole to feel around for possible obstructions.
4. Cut the opening using a drywall saw.
CONNeCTIONs aND INsTallaTION
Wire Type
Distance (Feet)
Cat5
100












