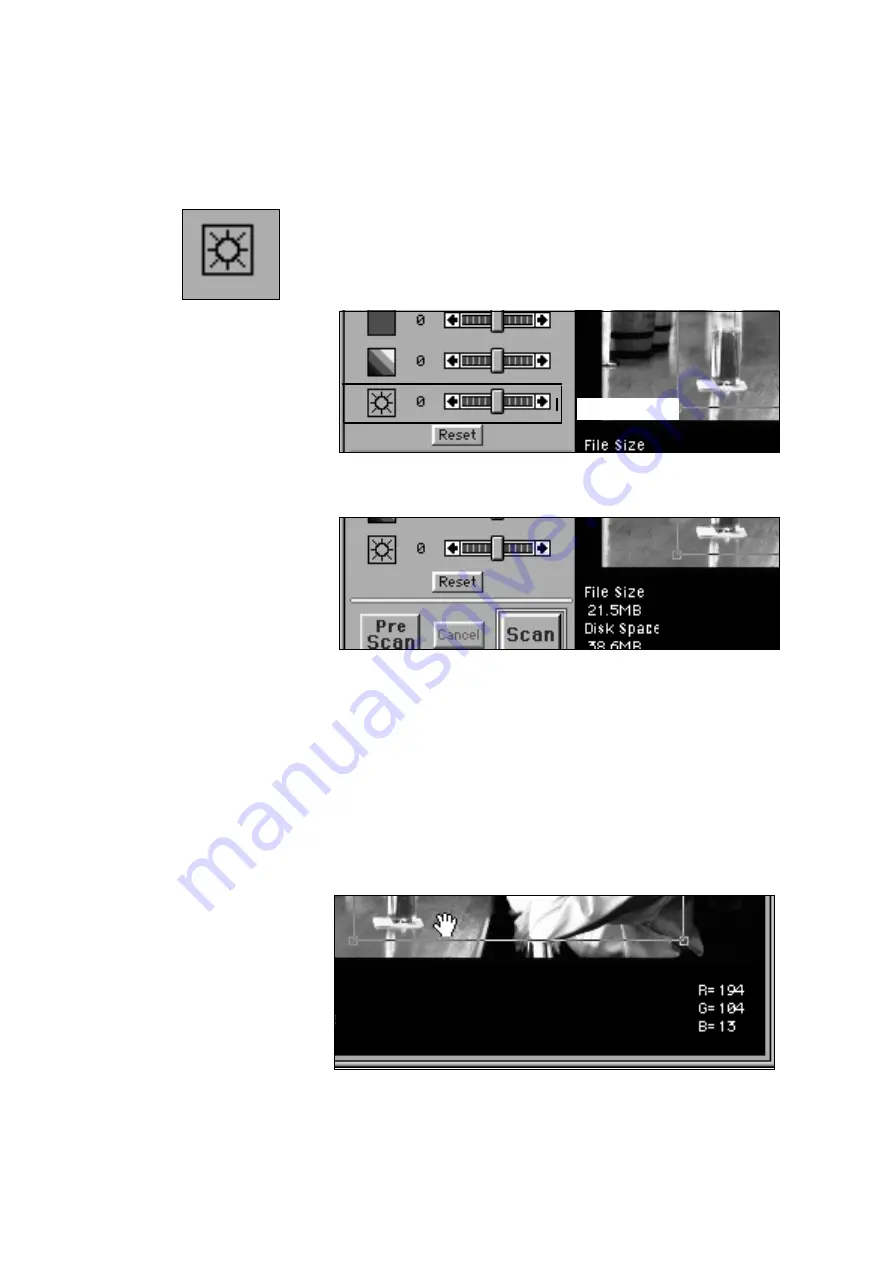
24
3. BRIGHTNESS
ADJUSTMENT
The color level at a curser’s position on the preview image is
displayed in the lower right corner of the preview window and the
size of the selection area on the film is displayed in the upper
right corner.
To determine the color level at a very precise point, position the
curser outside the selection area so that it changes to the cross
curser. Then position it over the area you want to measure. The
digital value of the RGB level is displayed.
• To display the CMY level, hold down the CONTROL key while
you move the mouse.
5. RGB/CMY LEVEL
CHECKER
BRIGHTNESS
4. RESET
Click the Reset button to return the image adjustment controls to
their default settings.
This control allows you to adjust the overall brightness of the
image. Drag the slider to the right to increase brightness and to the
left to decrease brightness. Clicking one of the arrows moves the
slider one step.
• The preview image reflects the adjustments.
• The values next to the controls show the amount of the change
brightness. The brightness values range from -20 to +20.
Summary of Contents for QuickScan 35
Page 8: ...8 NAMES OF PARTS 1 SCANNER ...
Page 31: ...9223 2880 11 P9506 A506 ...
Page 32: ...INSTRUCTION MANUAL ...























