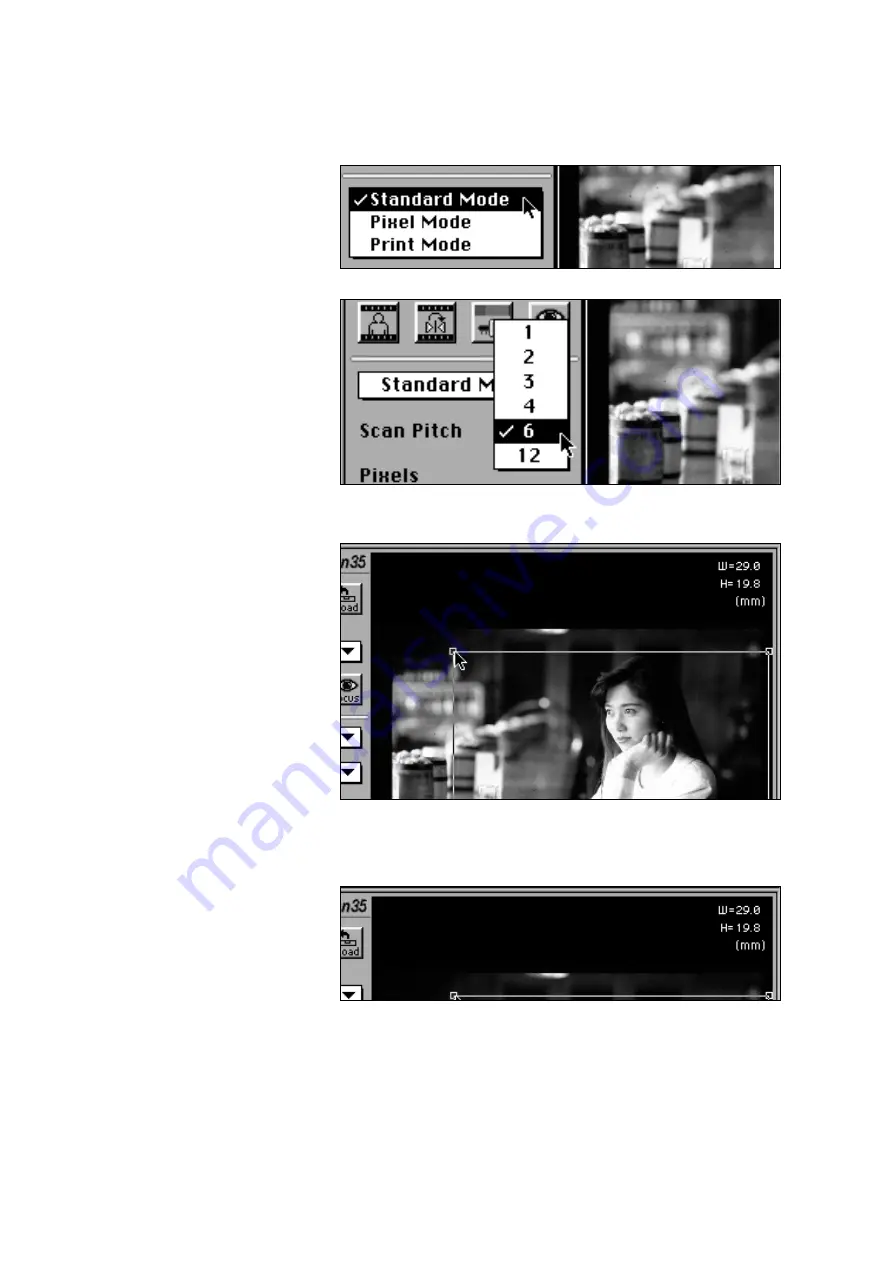
19
2. Choose the scan pitch from the scan pitch pop-up menu.
3. Crop the image as desired. The number of pixels will change
accordingly to maintain the scan pitch.
6.1. Standard Mode
1. Choose Standard Mode from the scan mode pop-up menu.
If you want to control the pixel number, you can directly input the
number of pixels in the W (width) and H (height) boxes. The
selection will change accordingly to maintain the scan pitch.
Scan Pitch Hint
Scan Pitch: 1
300 dpi printer produces an A4
size image
Scan Pitch: 2
300 dpi printer produces an A6
size image
Scan Pitch: 4
Image fits a 17 inch monitor
Scan Pitch: 6
Image fits a 13 inch monitor
・
Click RESET to return to the default settings.
Summary of Contents for QuickScan 35
Page 8: ...8 NAMES OF PARTS 1 SCANNER ...
Page 31: ...9223 2880 11 P9506 A506 ...
Page 32: ...INSTRUCTION MANUAL ...




























