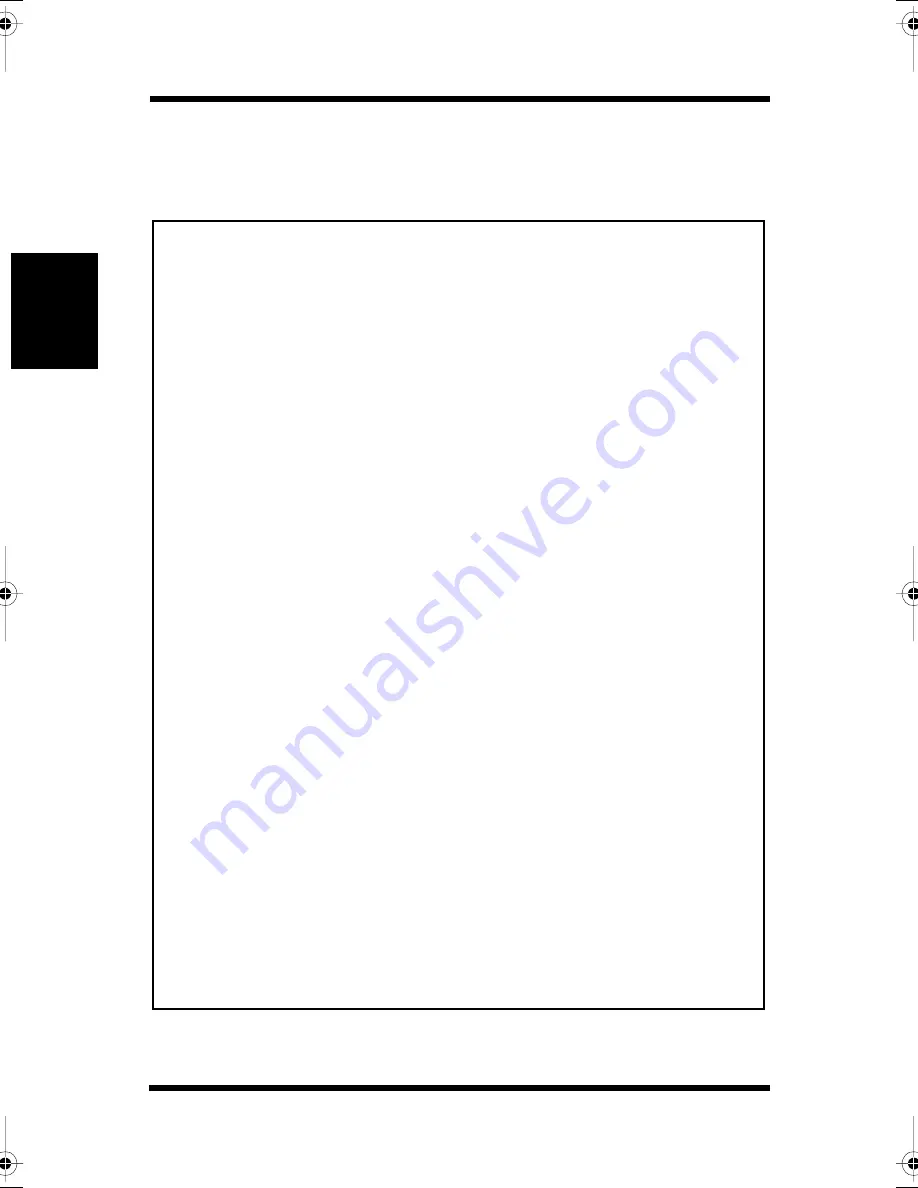
2-43
Usi
n
g
the
Pr
in
te
r
Ch
apter
2
Loading Paper: Loading Special Paper
Loading Special Paper (Letterhead/ Envelopes/ Post-
cards/ Thick Paper)
Precaution
• Do not use legal L size thick paper (the printer does not support legal
size thick paper).
• Do not use the following types of paper to avoid reduced print quality,
a misfeed or a print failure.
✓
Paper already used in a thermal transfer printer or ink jet printer.
✓
Paper that is too thin or too thick.
✓
Paper folded, curled or torn.
✓
Paper having binding holes or perforations.
✓
Paper with surfaces that are too smooth or too rough or with varying
surfaces.
✓
Paper having special coatings on their surfaces such as carbon
paper, heat-sensitive paper and pressure-sensitive paper.
✓
Sheets of various sizes.
✓
Paper not cut on right angles.
✓
Paper bound by glue, staples or clips.
✓
Paper affixed with labels which are easy to peel.
✓
Post cards that are warped or bent.
• Envelopes should meet the following requirements:
✓
Sharp folds and edges.
✓
General mailing envelopes without seals on the glued portion.
✓
Those having flaps the full width of the envelope (unacceptable if
the flap is glued).
✓
Wrinkle-free, no fasteners.
• Generally, envelopes perform well, but some types may wrinkle. We
strongly recommend testing any type of envelope before buying it in
large amounts.
• Multiple documents can be printed continuously on specialty paper but
the feeding capability may be affected by the materials used and the
operating environment. It may be necessary to load them individually.
CPP_Plus_PS.book Page 43 Wednesday, July 21, 1999 11:05 AM
Summary of Contents for PAGEPRO PS PLUS
Page 20: ...Chapter 1 Introduction Introduction Chapter 1...
Page 26: ...Chapter 2 Using the Printer Using the Printer Chapter 2...
Page 33: ...The Printer Parts and Supplies 2 7 Using the Printer Chapter 2 6 Oiling roller 7 Fusing unit...
Page 75: ......
Page 76: ...Chapter 3 Changing the Printer Settings Changing the Printer Settings Chapter 3...
Page 94: ...Chapter 4 PostScript Printer Software PostScript Printer Software Chapter 4...
Page 165: ......
Page 166: ...Chapter PCL5C Printer Software 5 PCL5C Printer Software Chapter 5...
Page 232: ...Chapter 6 Maintaining Your Printer Maintaining Your Printer Chapter 6...
Page 276: ...Chapter 7 Troubleshooting Troubleshooting Chapter 7...
Page 303: ......
Page 304: ...Chapter 8 Specifications Specifications Chapter 8...
Page 312: ...Glossary Appendix A Appendix A Glossary...
Page 319: ...MEMO A 7 Glossary Appendix A...
Page 320: ...Quick Reference Appendix B Appendix B Quick Reference...
Page 327: ...List of MENU Utilities B 7 Quick Reference Appendix B 1 Roman 8 ROMAN 8...
Page 328: ...List of MENU Utilities B 8 Quick Reference Appendix B 2 ISO 8859 1 Latin 1 ISO L1...
Page 329: ...List of MENU Utilities B 9 Quick Reference Appendix B 3 ISO 8859 2 Latin 2 ISO L2...
Page 330: ...List of MENU Utilities B 10 Quick Reference Appendix B 4 ISO 8859 9 Latin 5 ISO L5...
Page 331: ...List of MENU Utilities B 11 Quick Reference Appendix B 5 PC 8 Code Page 437 PC 8...
Page 332: ...List of MENU Utilities B 12 Quick Reference Appendix B 6 PC 8 Danish Norwegian PC 8 D N...
Page 333: ...List of MENU Utilities B 13 Quick Reference Appendix B 7 PC 850 Multilingual PC 850...
Page 334: ...List of MENU Utilities B 14 Quick Reference Appendix B 8 PC 852 Latin 2 PC 852...
Page 335: ...List of MENU Utilities B 15 Quick Reference Appendix B 9 PC Turkish PC8 TK...
Page 336: ...List of MENU Utilities B 16 Quick Reference Appendix B 10 Windows 3 1 Latin 1 WIN L1...
Page 337: ...List of MENU Utilities B 17 Quick Reference Appendix B 11 Windows 3 1 Latin 2 WIN L2...
Page 338: ...List of MENU Utilities B 18 Quick Reference Appendix B 12 Windows 3 1 Latin 5 WIN L5...
Page 339: ...List of MENU Utilities B 19 Quick Reference Appendix B 13 DESKTOP DESKTOP...
Page 340: ...List of MENU Utilities B 20 Quick Reference Appendix B 14 PS Text PS TEXT...
Page 341: ...List of MENU Utilities B 21 Quick Reference Appendix B 15 Ventura International VN INTL...
Page 342: ...List of MENU Utilities B 22 Quick Reference Appendix B 16 Ventura US VN US...
Page 343: ...List of MENU Utilities B 23 Quick Reference Appendix B 17 Microsoft Publishing MS PUBL...
Page 344: ...List of MENU Utilities B 24 Quick Reference Appendix B 18 Math 8 MATH 8...
Page 345: ...List of MENU Utilities B 25 Quick Reference Appendix B 19 PS Math PS MATH...
Page 346: ...List of MENU Utilities B 26 Quick Reference Appendix B 20 Ventura Math VN MATH...
Page 347: ...List of MENU Utilities B 27 Quick Reference Appendix B 21 Pi Font PI FONT...
Page 348: ...List of MENU Utilities B 28 Quick Reference Appendix B 22 Legal LEGAL...
Page 349: ...List of MENU Utilities B 29 Quick Reference Appendix B 23 ISO 4 United Kingdom ISO 4...
Page 350: ...List of MENU Utilities B 30 Quick Reference Appendix B 24 ISO 6 ASCII ISO 6...
Page 351: ...List of MENU Utilities B 31 Quick Reference Appendix B 25 ISO 11 Swedish ISO 11...
Page 352: ...List of MENU Utilities B 32 Quick Reference Appendix B 26 ISO 15 Italian ISO 15...
Page 353: ...List of MENU Utilities B 33 Quick Reference Appendix B 27 ISO 17 Spanish ISO 17...
Page 354: ...List of MENU Utilities B 34 Quick Reference Appendix B 28 ISO 21 German ISO 21...
Page 355: ...List of MENU Utilities B 35 Quick Reference Appendix B 29 ISO 60 Norwegian V1 ISO 60...
Page 356: ...List of MENU Utilities B 36 Quick Reference Appendix B 30 ISO 69 French ISO 69...
Page 357: ...List of MENU Utilities B 37 Quick Reference Appendix B 31 Windows 3 0 Latin 1 WIN 3 0...
Page 358: ...Index Appendix C Appendix C Index...
Page 370: ...General Information...
















































