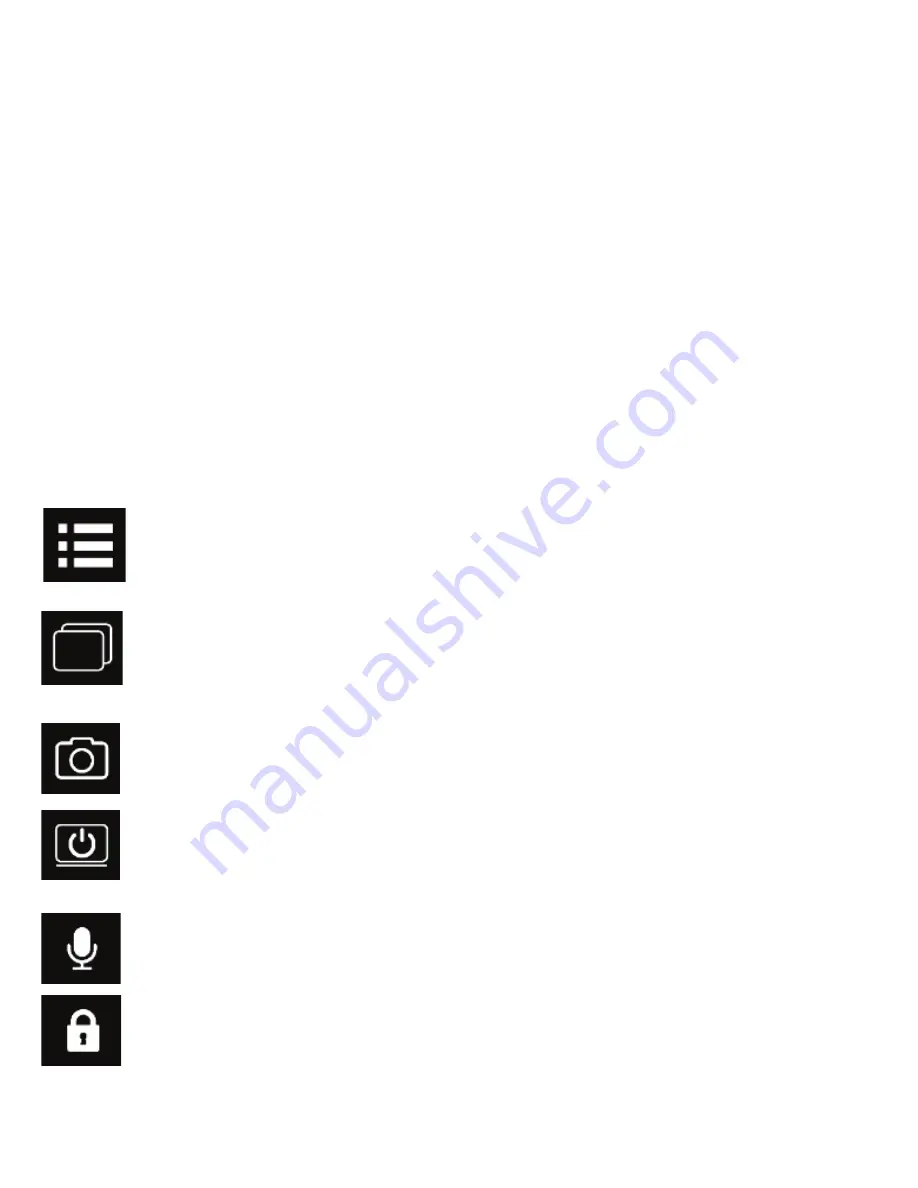
9
4. CAPTURE and MENU MODES INTERFACE
4.1 Capture Mode
Overview
The main purpose of a dashcam is to record events from the point of view of your windshield.
Therefore, Capture Mode is set up in a way as to prioritize video recording. When your
dashcam is in Video Capture Mode, it will always be recording.
Once your dashcam powers on, it will default to Capture Mode and will begin recording
automatically. To start or stop recording at any time, press the
MODE
button. This will enter
the Menu Mode. To manually capture video again, simply press the
MODE
button to revert
back to Capture Mode and your dashcam will automatically begin recording video again.
Below is a brief explanation of the Capture Mode on-screen icons and how to use them.
Menu - Press this button to stop recording and enter Menu Mode.
Photo Mode - Press this button to enter Photo Capture Mode. Press again to go
back to Video Capture mode.
Photo Capture - This icon will only appear while in Photo Mode. Press this
button capture a photo when in Photo Mode.
Press this button once to turn off or turn on the LCD display.
Hold down this button for 3 seconds to manually power off your dashcam.
Microphone - Press this button to enable or disable audio recording on video
clips.
Quick Lock - Press this button to lock or unlock the current video recording.























