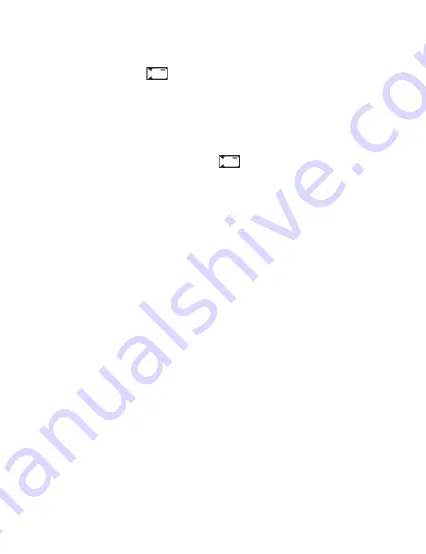
4. MENU & SETTINGS INTERFACE
4.1 Video Mode Settings
Overview
Your camcorder comes preset with some user-adjustable settings to fine tune and customize
how you would like your videos to be captured. The settings are already optimized and preset
for the easiest experience.
Before you begin, ensure you are in VIDEO mode
. From the main screen, press and hold
the
MENU/MODE
button once. The current mode will be displayed in the upper right corner of
the display. To cycle through the different modes, simply press and hold the
MENU/MODE
button
again.
NOTE: The settings menu cannot be accessed while the camcorder is recording a video file.
If the camcorder is recording a file, you must stop recording before the settings menu can be
accessed. To stop recording at any time, press the POWER/OK/RECORD button.
4.1.1 Video Resolution
Your camcorder has a number of preset resolution and frames per second rates. A higher
resolution will produce a higher quality and lager video file.
1. In VIDEO mode, press the
MODE/MENU
button. Select
‘Video Resolution’
by using
the
UP
or
DOWN
buttons. Press the
POWER/OK/RECORD
button to enter the
‘Video
Resolution’
submenu.
2. Press the
UP
or
DOWN
buttons again to navigate the submenu, and select a setting.
You can select from
1080p
(highest quality),
720p
(medium quality), and
480p
(low
quality)
3. Press the
POWER/OK/RECORD
button to confirm your selected setting.
4. To exit the settings menu, press the
MENU/MODE
button twice and your camcorder
will return to the main status screen of the current mode.
4.1.2 Loop Recording
This setting allows you to set a maximum duration for each video clip recorded. Once you
select an option, your camcorder will record video clips in this time interval only. Once your
selected duration recording time is reached, the camcorder will end the recording and begin
recording a new video file seamlessly.




















