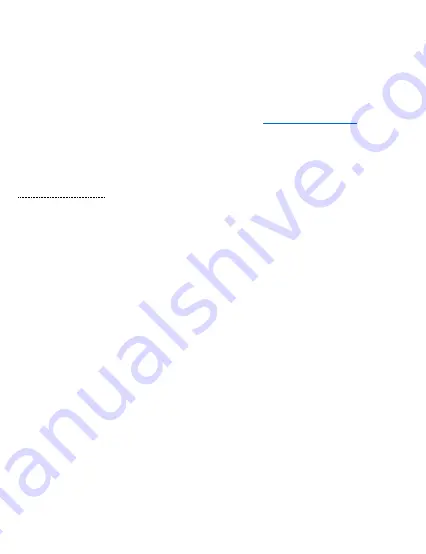
INTRODUCTION
Congratulations on purchasing your Minolta Car Camcorder! The contents of this manual
are subject to change without notice. Note that the example screens and product
illustrations shown in this User’s Guide may differ somewhat from the screens and
configuration of the actual camera. Please visit our website at
for
the latest updates.
This manual contains proprietary information protected by copyright. All rights are reserved.
No part of this manual may be reproduced by any mechanical, electronic or other means, in
any form, without prior written permission of Elite Brands Inc. © 2022.
The Minolta MNCD260 Car Camcorder integrates multi-functions of 1080p HD video capture,
high resolution photo capture and a compact form factor. It adopts video decoding technology
of high performance and compression ratios to deliver excellent video quality. This
camcorder is intended for in-vehicle shooting, which effectively enables the collection of
evidence for driving accidents, daily life, traveling and outdoor activities. The Minolta
MNCD260 allows you to record video when mounted to your car’s windshield in a wide, large
angle.
This quick guide explains how to use your camcorder and provides additional information,
including precautions and technical specifications. Please read through it carefully and
understand this quick guide before use. Keep it properly stored away for reference.
Safety and Handling Precautions
•
Do not take apart or attempt to service the camcorder yourself.
•
Do not expose the camcorder to moisture, or extreme temperatures.
•
Allow the camera to warm up when moving from cold to warm temperatures.
•
Do not touch and put pressure on the camera lens.
•
Do not expose the lens to direct sunlight for extended periods.
•
Do not use abrasive chemicals, cleaning solvents or strong detergents to clean the
product. Wipe the product with a slightly damp soft cloth.
•
When the camera is used for an extended period of time, it is normal for the camera body
to feel warm.
•
Do not subject the LCD monitor to impact.
•
To prevent the risk of fire or electric shock, do not expose this appliance to rain or
moisture.
















