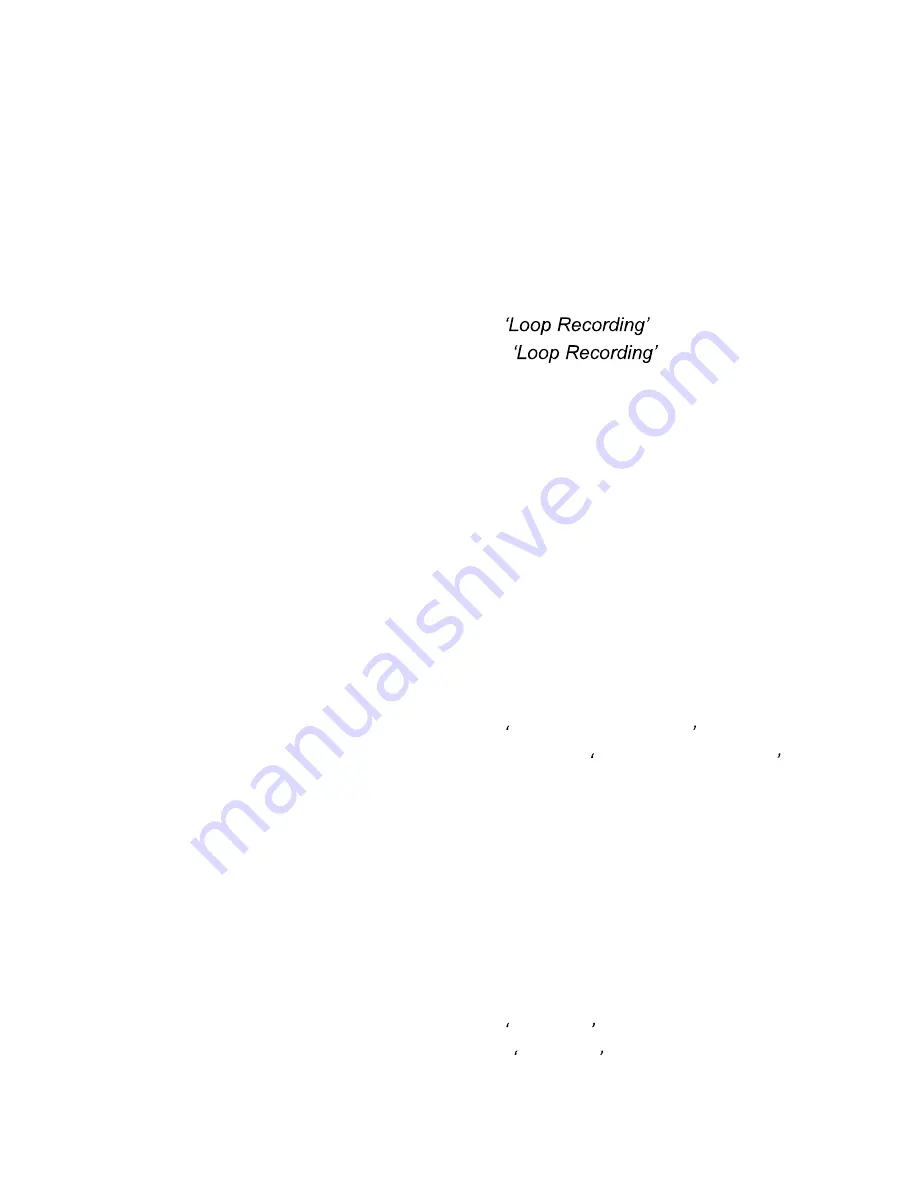
15
4.1.2 Loop Recording
This setting allows you to set a maximum duration for each video clip recorded. Once you
select an option, your camcorder will record video clips in this time interval only. Once your
selected duration recording time is reached, the camcorder will end the recording and begin
recording a new video file seamlessly. Once your inserted memory card has reached its
maximum storage capacity, the dashcam will begin deleting the oldest recordings to make
room for new recordings*.
1. In VIDEO mode, press the
MENU
button. Select
by using the
LEFT
or
RIGHT
buttons. Press the
OK
button
to enter the
submenu.
2. Press the
LEFT
or
RIGHT
buttons again to navigate the submenu and select a setting.
You can select from
Off
,
1 Minute,
and
3 Minutes.
3. Press the
OK
button to confirm your selected setting.
To exit the settings menu, press the
MENU
button twice and your camcorder will return to the
main status screen of the current mode.
*NOTE:
Locked files will not be deleted or overwritten. To manually delete locked files,
follow the instructions in section 4.3
4.1.3 High Dynamic Range
This setting allows you to turn High Dynamic Range on and off.
HDR
improves the range of
color and contrast in a digital image and video.
1. In VIDEO mode, press the
MENU
button. Select
High Dynamic Range
by using the
LEFT
or
RIGHT
buttons. Press the
OK
button
to enter the
High Dynamic Range
submenu.
2. Press the
LEFT
or
RIGHT
buttons again to navigate the submenu and select a setting.
You can select from
Off
and
On.
3. Press the
OK
button to confirm your selected setting.
To exit the settings menu, press the
MENU
button twice and your camcorder will return to the
main status screen of the current mode.
4.1.4 Exposure
This function adjusts the frame brightness in your video.
1. In VIDEO mode, press the
MENU
button. Select
Exposure
by using the
LEFT
or
RIGHT
buttons. Press the
OK
button
to enter the
Exposure
submenu.
Summary of Contents for MNCD245T
Page 1: ...MNCD245T User Manual ...
Page 28: ......



























