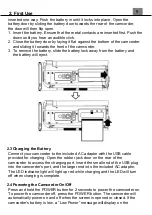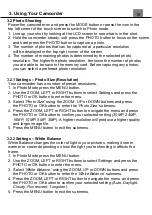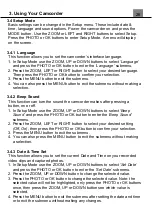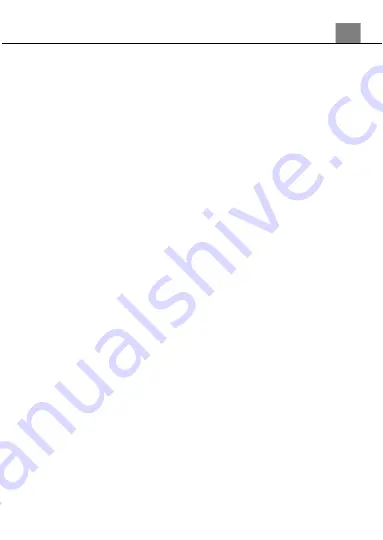
3. Using Your Camcorder
19
3.2.3 Settings
– Color Effect
This function sets the color filter effect of a video.
1. In Photo Mode press the MENU button.
2. Use the ZOOM, LEFT or RIGHT buttons to select Settings and press
the PHOTO or OK button to enter the menu.
3. Select
‘Color Effect’
using the ZOOM, UP or DOWN buttons and press
the PHOTO or OK button to enter the
‘Color Effect’
submenu.
4. Press the ZOOM, LEFT or RIGHT button to navigate the menu, and press
the PHOTO or OK button to confirm your selected filter
(Standard, Sepia,
Monochrome, Vivid)
.
5. Press the MENU button to exit the submenu.
3.2.4 Settings
– Exposure
This function adjusts the frame brightness in your video.
1. In Photo Mode press the MENU button.
2. Use the ZOOM, LEFT or RIGHT buttons to select Settings and press the
PHOTO or OK button to enter the menu.
3. Select
‘Exposure’
using the ZOOM, UP or DOWN buttons and press
the PHOTO or OK button to enter the
‘Exposure’
submenu.
4. Press the ZOOM, LEFT or RIGHT button to navigate the menu, and press
the PHOTO or OK button to confirm your selected exposure mode
(+3,
+2, +1, 0, -1, -2, -3)
.
5. Press the MENU button to exit the submenu.
3.2.5 Settings
– Metering
Metering mode refers to the way in which a
camcorder
determines the
appropriate exposure (quantity of light reaching the
camcorder
lens). Spot
metering will only base the exposure setting on a very small area of the
scene. Center metering will use the light from the center of the LCD and the
Multi setting measures the light at several points on the screen.
1. In Photo Mode press the MENU button.
2. Use the ZOOM, LEFT or RIGHT buttons to select Settings and press the
PHOTO or OK button to enter the menu.
3. Select
‘Metering’
using the ZOOM, UP or DOWN buttons and press
the PHOTO or OK button to enter the
‘Metering’
submenu.
4. Press the ZOOM, LEFT or RIGHT button to navigate the menu, and press
the PHOTO or OK button to confirm your selected exposure mode
(Multi,
Center, Spot)
.
5. Press the MENU button to exit the submenu.
Summary of Contents for MN4K30NV
Page 1: ......
Page 6: ...5 1 Tripod Mount 2 Battery Compartment 3 Memory Card Slot 1 About Your Camcorder...
Page 32: ......