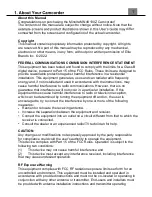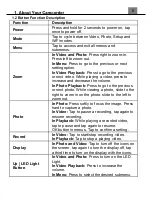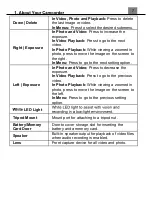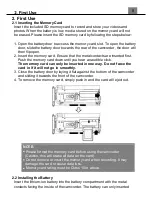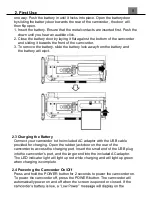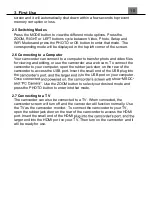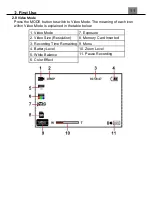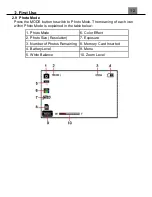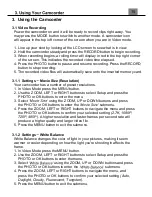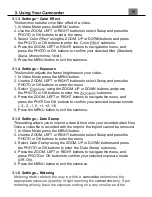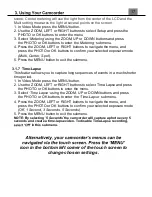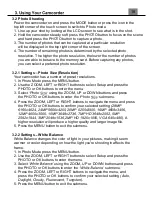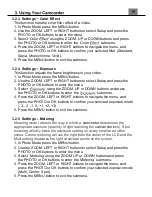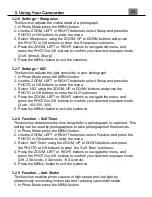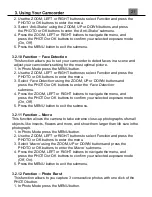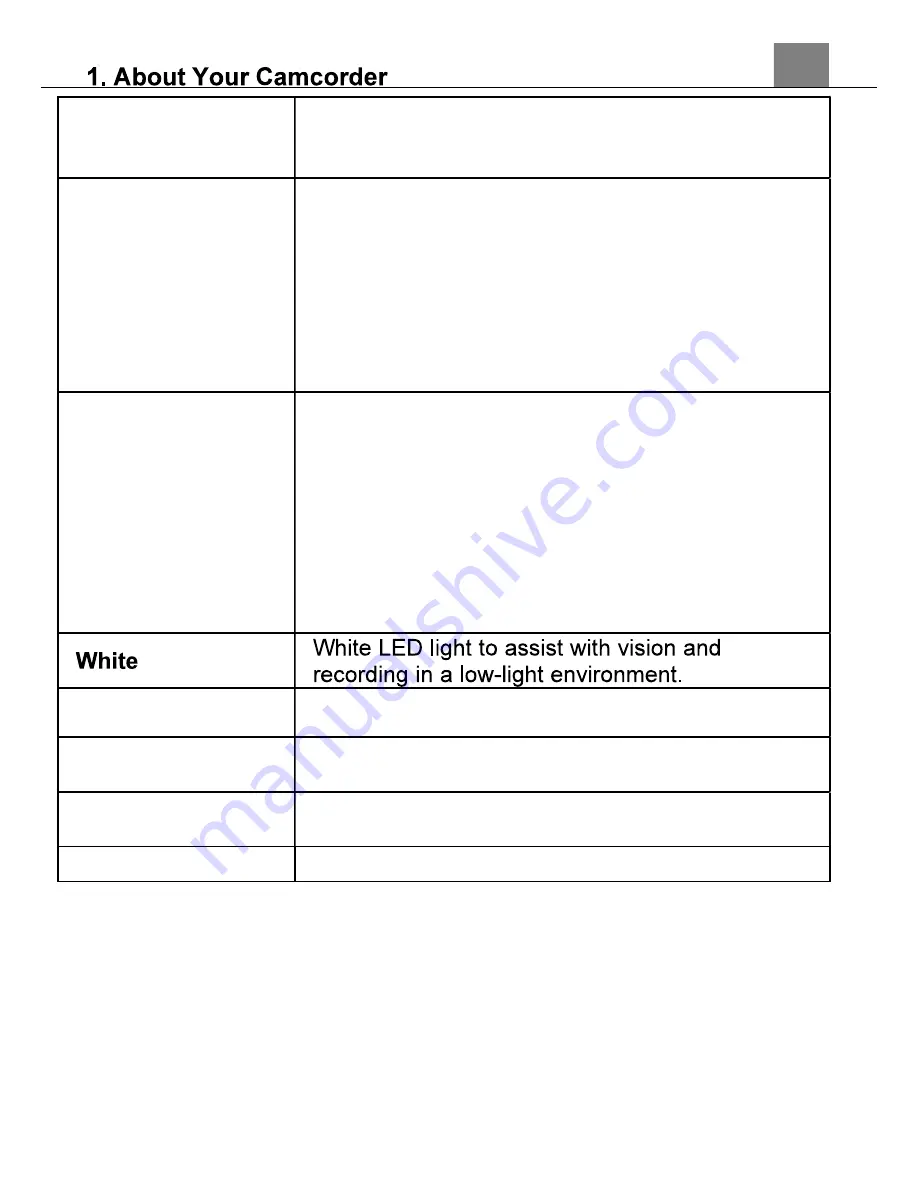
7
Down | Delete
In Video, Photo and Playback:
Press to delete
the last image or video.
In Menus:
Press to select the desired submenu.
Right | Exposure
In Photo and Video:
Press to increase the
exposure.
In Video Playback:
Press to go to the next
video.
In Photo Playback:
While viewing a zoomed in
photo, press to move the image on the screen to
the right.
In Menu:
Press to go to the next setting option.
Left | Exposure
In Photo and Video:
Press to decrease the
exposure.
In Video Playback:
Press to go to the previous
video.
In Photo Playback:
While viewing a zoomed in
photo, press to move the image on the screen to
the left.
In Menu:
Press to go to the previous setting
option.
LED Light
Tripod Mount
Mount port for attaching to a tripod nut.
Battery/Memory
Card Door
Door to cover storage slot for inserting the
battery and a memory card.
Speaker
Built-in speaker output for playback of video files
when audio recording is enabled.
Lens
Front capture device for all video and photo.