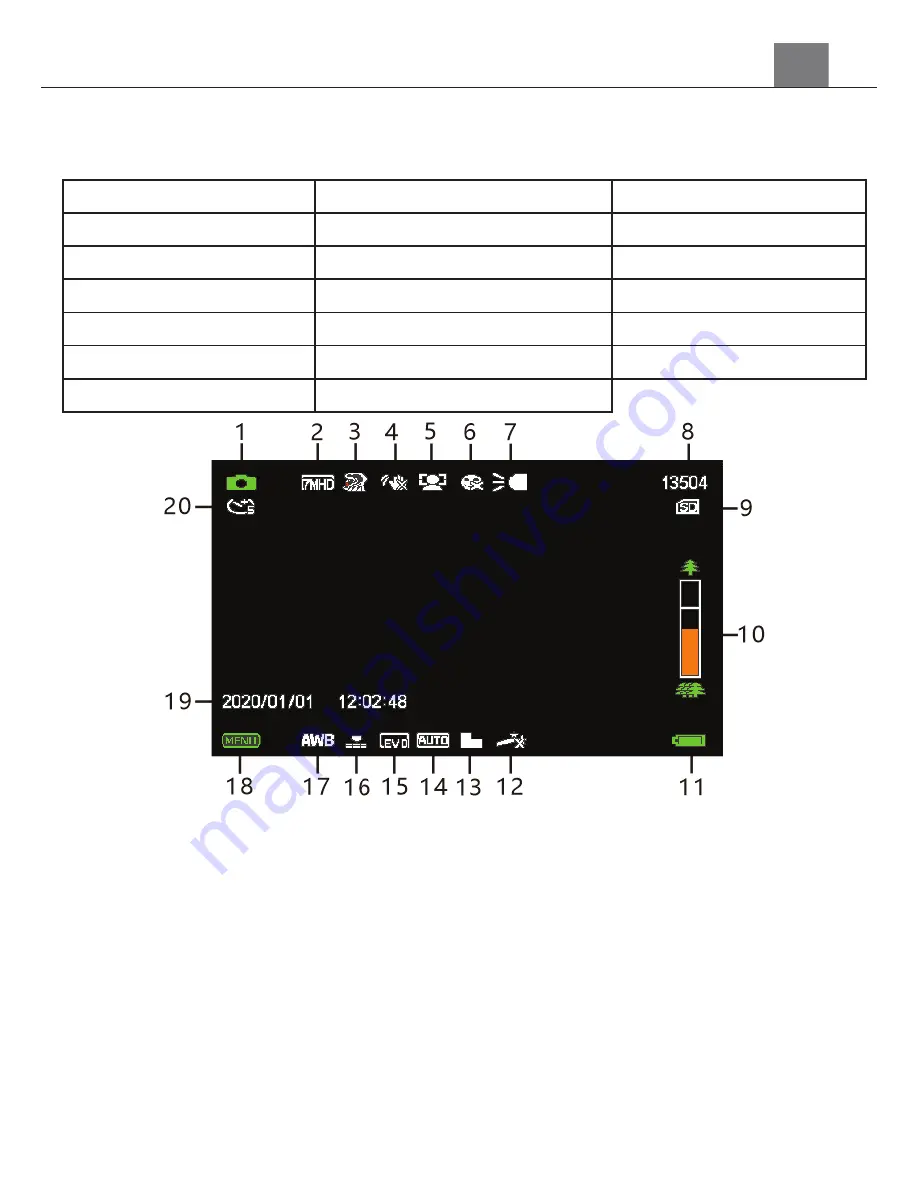
2. First Use
2.9 Photo Mode
Press the MODE button to switch to Photo Mode. The meaning of each icon
within Photo Mode is explained in the table below:
1) Photo Mode
8) Number of Photos Remaining 15) Exposure
2) Photo Size (Resolution) 9) Memory Card Inserted
16) Image Quality
3) Beauty Filter
10) Zoom Indicator
17) White Balance
4) Anti-Shake
11) Battery Level
18) Menu
5) Face Detection
12) Effect
19) Current Time and Date
6) Smile Capture
13) Sharpness
20) Self Timer
7) IR Light Indicator
14) ISO
2.10 Using the Zoom Function
This camcorder has a digital zoom function. To operate the zoom
function, slide the ZOOM button right to zoom in closer to the subject,
and to the left to zoom away from the subject.
2.11 Using the IR Night Vision Mode
This camcorder has built-in infrared (IR) LEDs for night vision recording -
giving you the ability to capture photos and videos in a dark environment.
In Photo or Video mode, short-press the POWER/IR button once to enable
the IR LED light. When the IR LED light is enabled, the IR LED light
indicator on the top of the screen will be displayed.
10
Summary of Contents for MN2K10NV
Page 1: ...MN2K10NV User Manual ...
Page 5: ...2 First Use 1 1 Camcorder Interface 4 ...
Page 27: ......












































