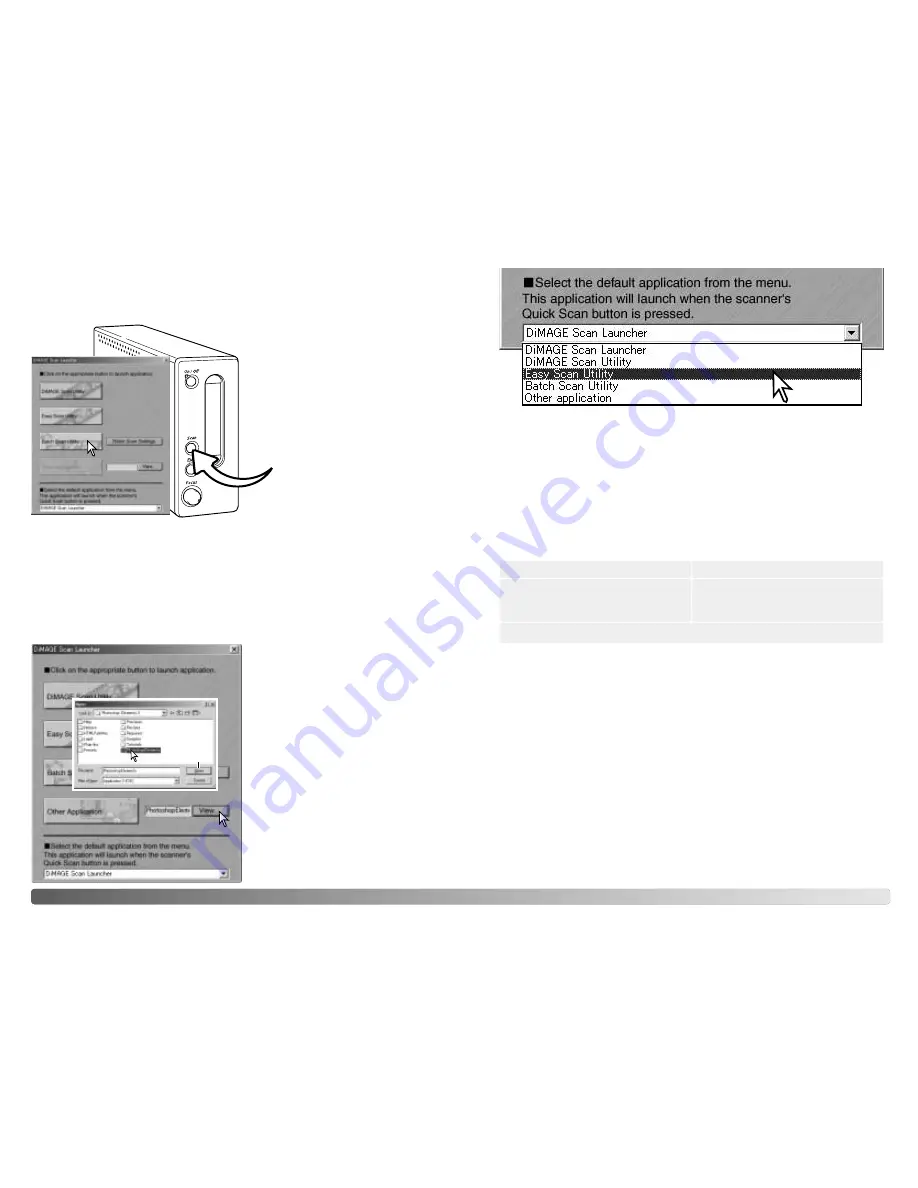
15
14
S
CANNER NOTES
The Quick Scan button and DiMAGE Scan Launcher
The Quick Scan button launches the
DiMAGE Scan applications. When the
button is pressed, the DiMAGE Scan
launcher is displayed. Simply click on
one of the launcher buttons to start the
appropriate application. There should
be no holder in the scanner.
Quick Scan button
The launcher can be used to directly
open an image-processing application
with which the scanner will be used.
To specify the application, click the
view button (1); the open dialog box
will be displayed. Locate and click on
the application to highlight it. Click the
open button (2) to complete the
procedure; the name of the application
will be displayed in the launcher (3).
When the Batch Scan Utility button is clicked, the scanner will initialize. When the set-
holder message appears, insert the holder into the scanner; all the frames in the
holder will be scanned and saved, and the holder will be ejected automatically. To scan
another batch, change the film in the holder and reinsert it into the scanner. Click the
Batch Scan Utility button to begin scanning. The scanner only needs to be initialized
before the first holder is scanned.
To change or confirm the Batch Scan settings, click the settings button. See the Batch
Scan Utility section in the DiMAGE Scan software manual for details.
The Quick Scan button can be used to launch a single application directly. Simply
select the application from the drop-down menu at the bottom of the launcher; each
time the Quick Scan button is pressed, that application will open along with the
launcher.
If the Batch Scan Utility is selected, the first time the Quick Scan button is pressed the
scanner initializes and then the message to insert the holder is displayed. To scan
subsequent holders, simply insert the holder and press the Quick Scan button.
2
1
3
The computer must meet the system requirements below to use Pixel Polish.
Pixel Polish system requirements
PC / AT compatible computers
256 MB of RAM.
512 MB recommended.
1.2 GB of hard-disk space. 2.0 GB recommended.
Macintosh computers
256 MB of RAM in addition to the
requirements for the OS and applications.
512 MB recommended.
Mac OS 8.6 - 9.2.2: allocate the RAM requirements above to the Easy Scan Utility
or DiMAGE Scan Utility when used alone. When using the DiMAGE Scan Utility
through and image-processing application, add the memory requirements to the host
software.
Windows 2000 or XP: set the virtual memory to four times the RAM required above.
Summary of Contents for DIMAGE SCAN ELITE 5400
Page 1: ...HARDWARE MANUAL E ...













