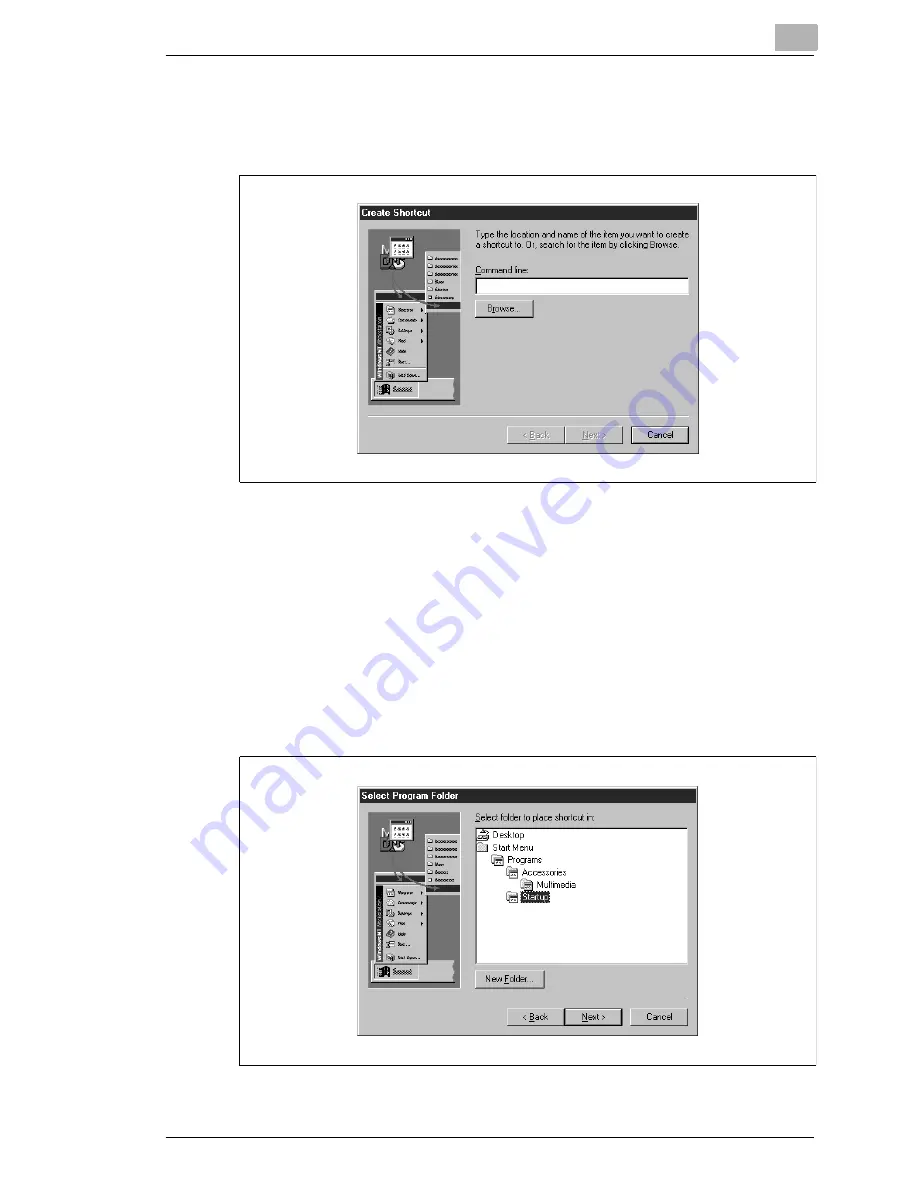
Printer Driver and Status Display
4
PagePro 4100W
4-35
4
Use the [Browse] button to search for the Zjst402w file (for this
example it is assumed that the file is installed under
C:\Winnt\Zjst402w.exe)
5
Click the Winnt file and then click the [Open] button.
6
Click the Zjst402w file and then click [Open] to return to the Create
Shortcut dialog.
7
Click the [Next>] button in the Create Shortcut dialog to open the
Select Program Folder dialog.
8
Select the Startup folder from the “Select folder to place shortcut in”
box and then click [Next>].






























