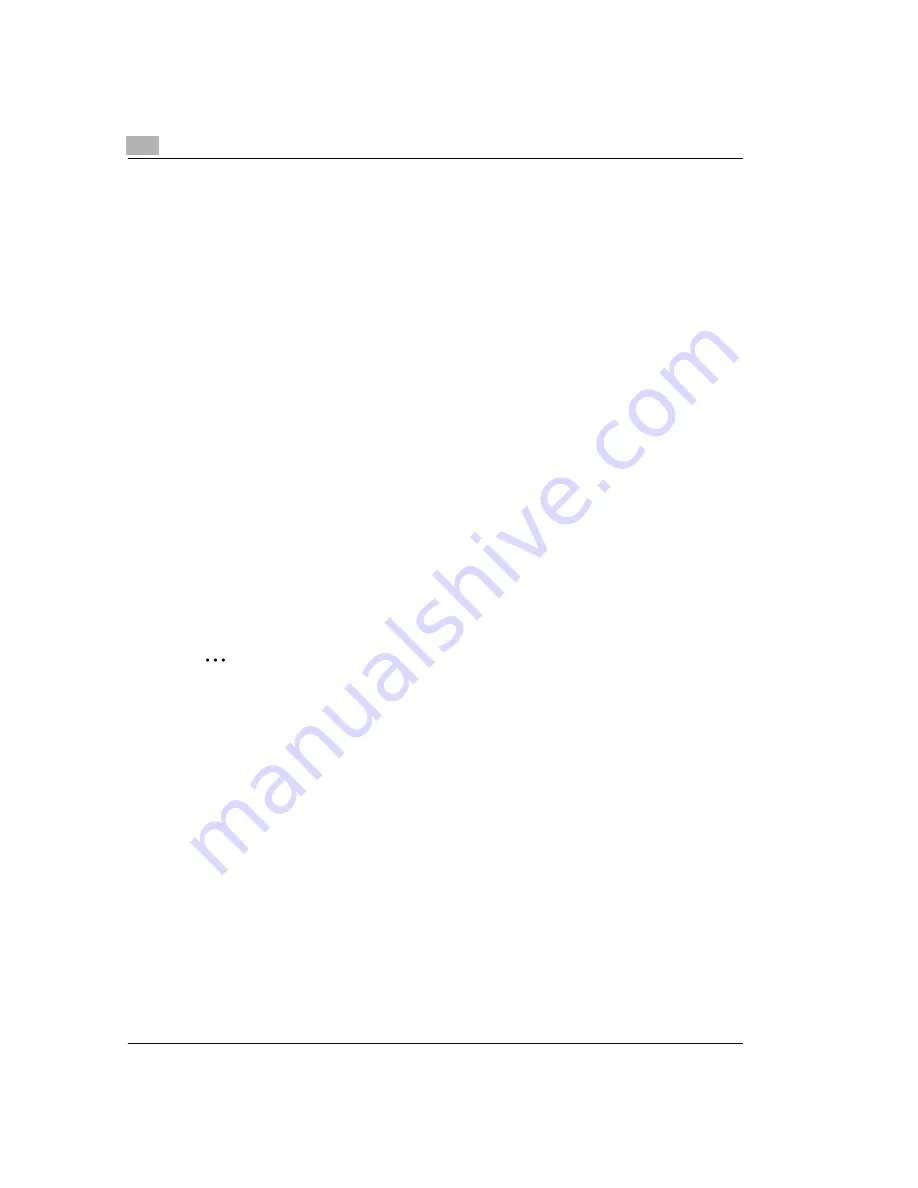
3
Installing the printer driver
3-2
General information on the printer driver
The printer driver is supplied on a CD-ROM along with the printer. If your computer has no CD-
ROM drive, you can download the printer driver from the Internet.
You will find the latest version of the printer driver under the address http://www.qms.com.
Information on installation using Plug-and-Play
We recommend the printer driver being installed using the CD-ROM´s installer. If you install the
printer driver using hardware wizards or device driver update wizards (plug-and play
installation), you should note these points:
l
The “Drivers\Pp4100\Win95
or Win311\GB\Pcl\drv“ directory on the CD-ROM must be
specified.
l
The Status Display, Control Panel and Driver Help will not be installed.
l
The auxiliary program for deinstallation will not be installed. To use this auxiliary program,
start the file “zuninst.exe“ on the CD that is supplied with your printer.
Information on installation using the Add Printer Wizard
Do not use the Add Printer Wizard from the Printers folder. Installation through the Add Printer
Wizard will prevent the printer from performing properly.
We recommend the printer driver being installed using the CD-ROM´s installer.
Information on installing a network printer
.
Local printer or network printer?
The printer can be equipped with an optional network card if required. Please contact your
hardware supplier.
You can install the printer as a local printer or as a network printer. You should make note of
the following points when installing as a network printer:
l
If you would like to access the printer from a server using Windows 95, first install the printer
driver from the server using the installation program. Do not use the hardware wizard for
printer installation.
l
If your printer will not be printing any documents in a network environment, set the data
spool format of the client to RAW.
Summary of Contents for PagePro 4100
Page 4: ... 4 ...
Page 30: ...2 Unpacking and setting up 2 19 ...
Page 46: ...4 Starting the online manual 4 4 ...
Page 64: ... 18 ...
















































