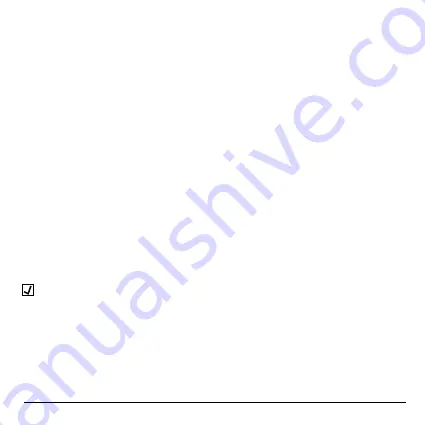
Einstellung der Sprachversion
Sie können das Betriebssystem auf die gewünschte Systemsprache
einstellen wie folgt:
Launcher Home Screen > Settings > Language & input > Language
Die voreingestellte Sprache ist Englisch, hier können Sie die gewünschte
Sprache auswählen und bestätigen.
Einstellung der Zeitzone
Stellen Sie die Zeitzone Ihres Standorts ein wie folgt:
Übersicht Launcher Home Screen > Einstellungen > Datum & Uhrzeit
> Zeitzone auswählen
Wählen Sie Ihre entsprechende Zeitzone aus.
Wi-Fi Einrichtung Grundeinstellungen
Verbinden Sie Ihren MINIX NEO X5mini mit Ihrem WLAN für die
Verbindung mit dem Internet wie folgt:
Übersicht Launcher Home Screen > Einstellungen > WLAN >
WLAN aktivieren, um verfügbare Netze abzurufen
Der MINIX NEO X5mini scannt nun die verfügbaren WLAN Netzwerke.
Wählen Sie das entsprechende Netzwerk aus und bestätigen Sie die
Auswahl, geben Sie das Passwort für Ihr WLAN Netzwerk ein, wenn die
virtuelle Tastatur erscheint. Abschließend betätigen Sie die Schaltfläche
„Verbinden“.
- 13 -
Summary of Contents for NEO X5mini
Page 1: ...Android is a trademark of Google Inc...
Page 2: ......
Page 5: ...5 Chapter 1 Connect...
Page 12: ...12 Chapter 2 Basic Setup...
Page 14: ...14 Chapter 3 Google Play Store...
Page 16: ...16 Chapter 4 Control...
Page 21: ...21...
Page 22: ...Android is a trademark of Google Inc...
Page 23: ......
Page 26: ...5...
Page 27: ...6 MINIX NEO X5mini x 1 MINIX x 1 5V x 1 HDMI x 1 x 1...
Page 30: ...9 PPPoE MINIX NEO X5mini Wi Fi Wi Fi Wi Fi Wi Fi DC 5V 5V MINIX NEO X5mini 1A 5V 2A...
Page 33: ...12...
Page 34: ...13 Wi Fi Wi Fi wi fi wi fi...
Page 35: ...14...
Page 36: ...15 MINIX...
Page 37: ...16...
Page 39: ...18 MINIX MINIX NEO X5mini OK Enter OK...
Page 40: ...19...
Page 42: ...21...
Page 43: ...Android is a trademark of Google Inc...
Page 44: ......
Page 47: ...Kapitel 1 Verbinden 5...
Page 54: ...Kapitel 2 Erste Schritte 12...
Page 56: ...Kapitel 3 Google Play Store 14...
Page 58: ...Kapitel 4 Bedienung 16...
Page 63: ......









































