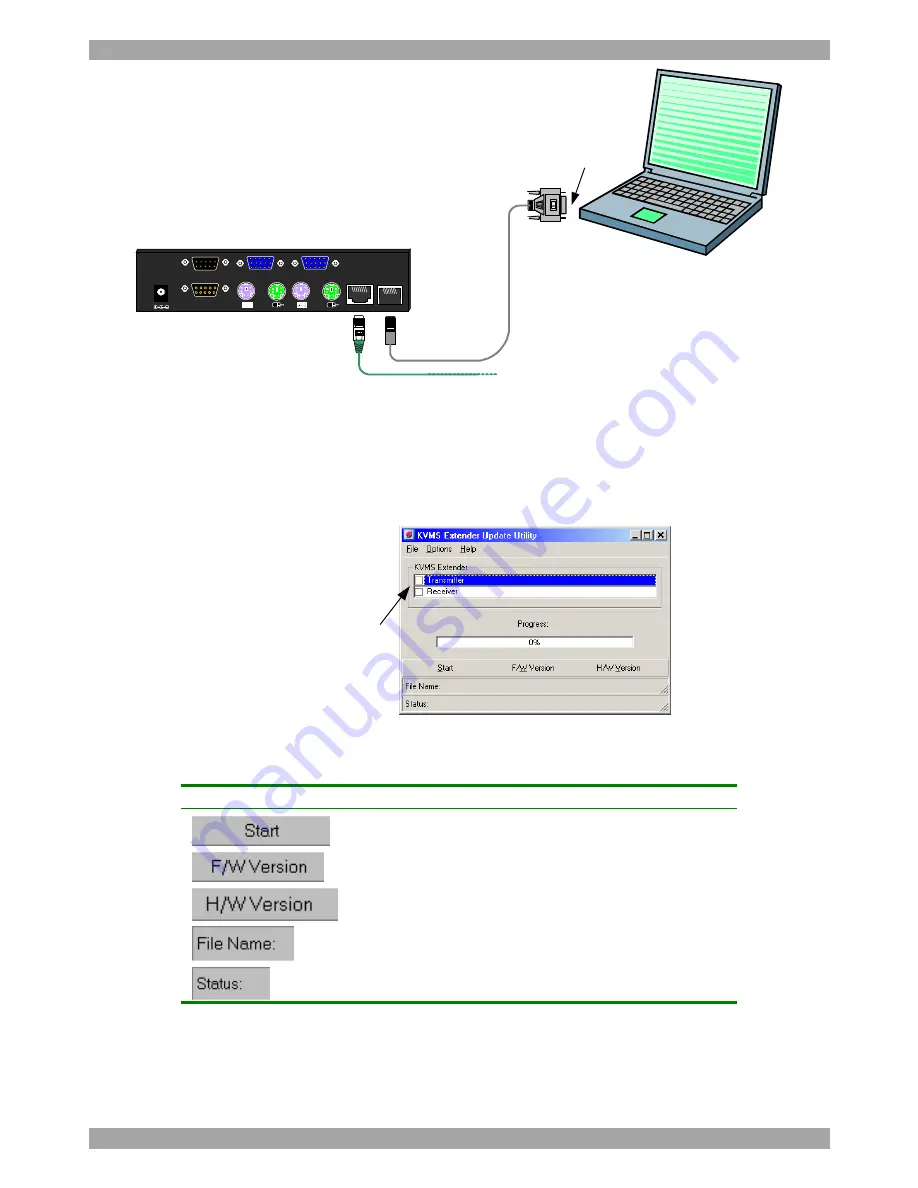
USER GUIDE
16
TERMINAL
5VDC
SYSTEM
w
w
w
.m
in
ic
o
m
.c
o
m
SERVICE
COMPUTER
COMPUTER
CONSOLE
CAT5 cable to Receiver
Transmitter
Serial Download
cable
Update software
installed here
To Serial port
Figure 15 Serial Download cable
The KVMS Extender Update software
Start the KVMS Extender Update software. The Update Utility window appears,
see Figure 16.
Select Transmitter
or Receiver here
Figure 16 Update Utility window
The table below explains the functions of the buttons and boxes.
Button or Box
Function
Starts firmware download
Displays the firmware version number
Displays the hardware version number
Name of Update file
Displays the type of process activated
Setting the Com port
1. From the Options menu choose Com Port. The Com Port box appears.
2. Select the Com port the Download Serial cable is connected to and click OK.
Summary of Contents for 1DT50001
Page 23: ...USER GUIDE 22...





















