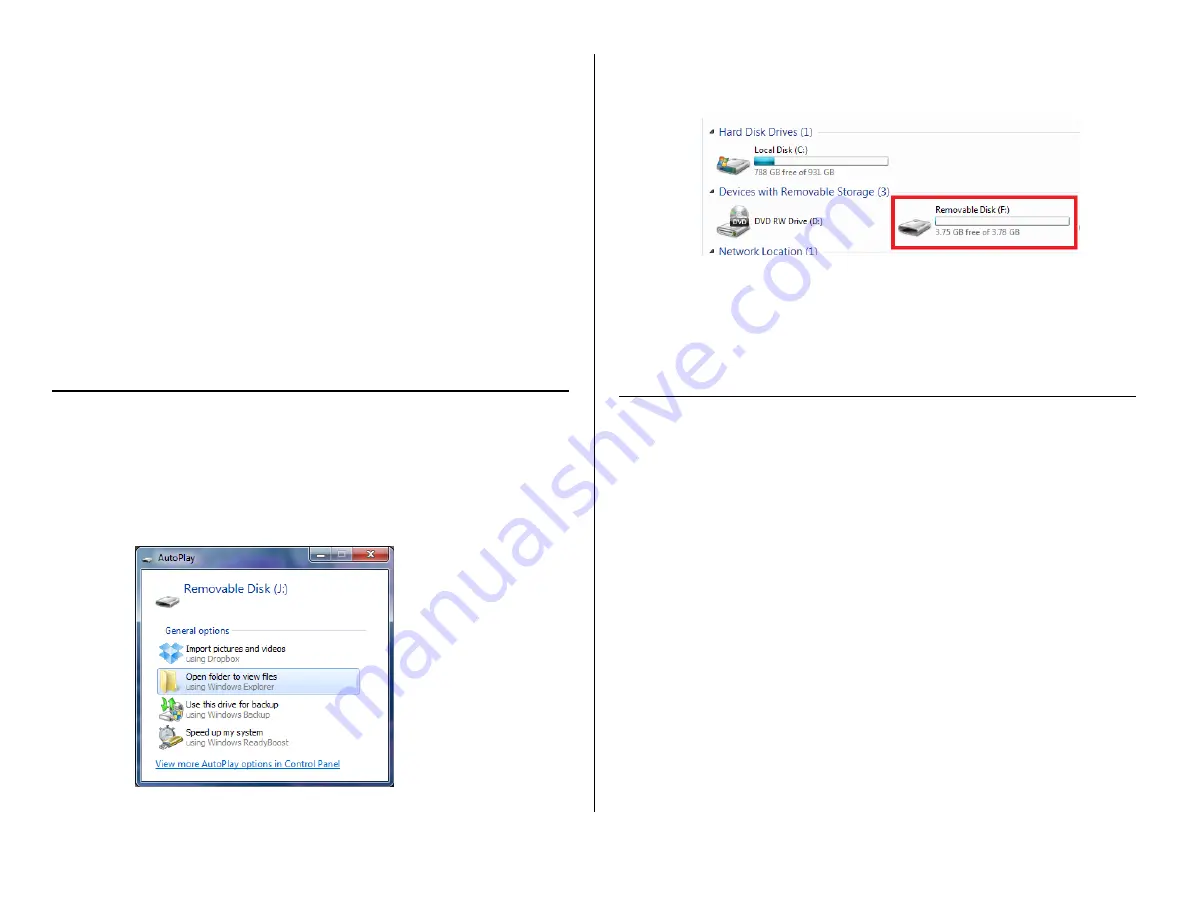
Updated 06/30/2016
4
Version 1.0
VIEWING OR DELETING RECORDED VIDEOS USING THE APP
1.
From the home screen of the app, tap “Video Files”
2.
Under Recording you will see recorded video files. If you don’t
see anything, pull down on the list to refresh the screen.
3.
Slide your finger left on a video file to reveal more options.
4.
“Backup” copies the file to your phone and allows you to
watch the video.
5.
“Delete” removes the file from the MicroSD Card in the
device.
NOTE: If the backup fails, force close the app and restart.
Then try again.
TRANSFER THE FILES TO YOUR PC
1.
Take the SD card out of the unit and connect it to your
computer using a memory card reader or card slot on your
computer
2.
Locate “Removable Disk” inside the (My) Computer folder
AutoPlay Removable Disk > Open folder to view files
Or…
Go to Start > Computer > Removable Disk
3.
Open the Removable Disk drive
4.
Open the folder containing the files
5.
Double click the file you want to view
TROUBLESHOOTING
THE DEVICE WON’T TURN ON
Make sure the power adapter is securely inserted into the
device and into the power source.
CANNOT RECORD TO SDCARD
Confirm you have inserted an SDCard into the unit
HOW TO FACTORY RESET THE DEVICE
A factory reset will restore all settings to their original factory
settings
To factory reset, press the reset button for longer than 10
seconds to begin the reset process. Wait up to 5 mins for the
process to complete. When done, unit will generate its own
WiFi signal again and you can begin setting up the unit.
OTHER PROBLEMS
Call our technical support at 770–694–6921























