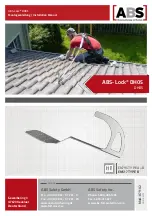1. Getting Started
New Patient
1. Press <Patient>, fill in basic patient information.
2. Press <Exam>.
3. Use the <Trackball> to choose probe and exam mode.
2. Scanning
B Mode
1. Press <B> to enter B mode.
2. Rotate <Gain & iTouch> knob to adjust gain.
CDFI/Power Mode
1. Press <Color> to enter Color mode.
2. Move <Trackball> to change the position of ROI.
3. Press <Set>, and then move <Trackball> to change the size of ROI, press <Set>.
PW/CW Mode
1. Press <Set> to enter PW mode.
2. Move <Trackball> to change the position of sample volume.
3. Change the size and angle of sample volume, press <Update> or <Set> to get the Pulse Wave
Doppler.
Image Adjustment
The [Function Key] is corresponding to the soft menu. Use left/right keys to switch the modes, use the
up/down keys to choose parameters and turn pages up or down.
Special Imaging Mode (Optional)
3D/ 4D
1. Select the volume probe and choose the exam mode. Click [3D/4D] on the screen to enter.
2. Adjust the ROI and curve VOI.
3. Press <Update> to enter the 4D image real-time status.
Free Xros M mode (Anatomical M mode)
1. Under B mode, click [Free Xros M] on the screen to enter.
2. Use <Trackball> to set the position of the sample line, and rotate Multifunctional Knob to change
the angle of the sample line.
Tissue Doppler Imaging
1. Under B mode with phased array probe, click [TDI] on the screen to enter TDI mode.
2. Use <Trackball> to change the position and size of the ROI.
3. Press <M>/<Set>/<Power> button to enter TVM/ TVD/ TEI mode.
Elasto Imaging
1. Under B mode with linear probe, press <Elasto> user-defined key to enter Elasto imaging mode.
2. Adjust ROI according to the actual situation.
3. Adjust the image parameters to obtain optimized image and necessary information.
Contrast Imaging
1. Under B mode with linear probe, press <Contrast> user-defined key to enter Contrast View mode.
2. Inject the contrast agent, and set [Timer 1] at “ON” to start the contrast timing.
3. Press <Update> to start the acquisition; press <Freeze> to stop the acquisition.
3. Measurement
1. Freeze the image before the measurement.
2. Press <Measure> to enter the application measurement status.
3. Move the cursor to choose the measurement tool, and then go to the desired position to measure.
4. Post Scanning
Comments and Body Marks
Comment
1. Press <Comment> to choose the comment setting position and then add the comment to the
image.
Body Mark
1. Press <Body Mark> and rotate the Multifunctional Knob to choose the desired one.
2. Move <Trackball> to place the probe marker, and rotate the [Multifunctional Knob] to adjust the
orientation of the probe.
Save Images or Cine
1. Press <Save> to save a single-frame image or cine to the system.
2. Press <Review> or select an exam of a patient in the [iStation] screen, and click to see
the image or cine.
Report and Print
1. Press <Report>, move the cursor to the comment text box and type the text.
2. Click on the report page to add images, click to preview the report, and then
click to print the report out.
End Exam
Press <End Exam> to end one examination. You may start a new exam by repeating the instructions
above.
5. Image Management
Image Transfer
1. Press <iStation> to enter the image management system and choose the images.
2. Click to send the images to USB or DICOM, etc.
Note: For detailed information, please refer to the operator’s manual.
P/N: 046-011715-00 (V1.0)