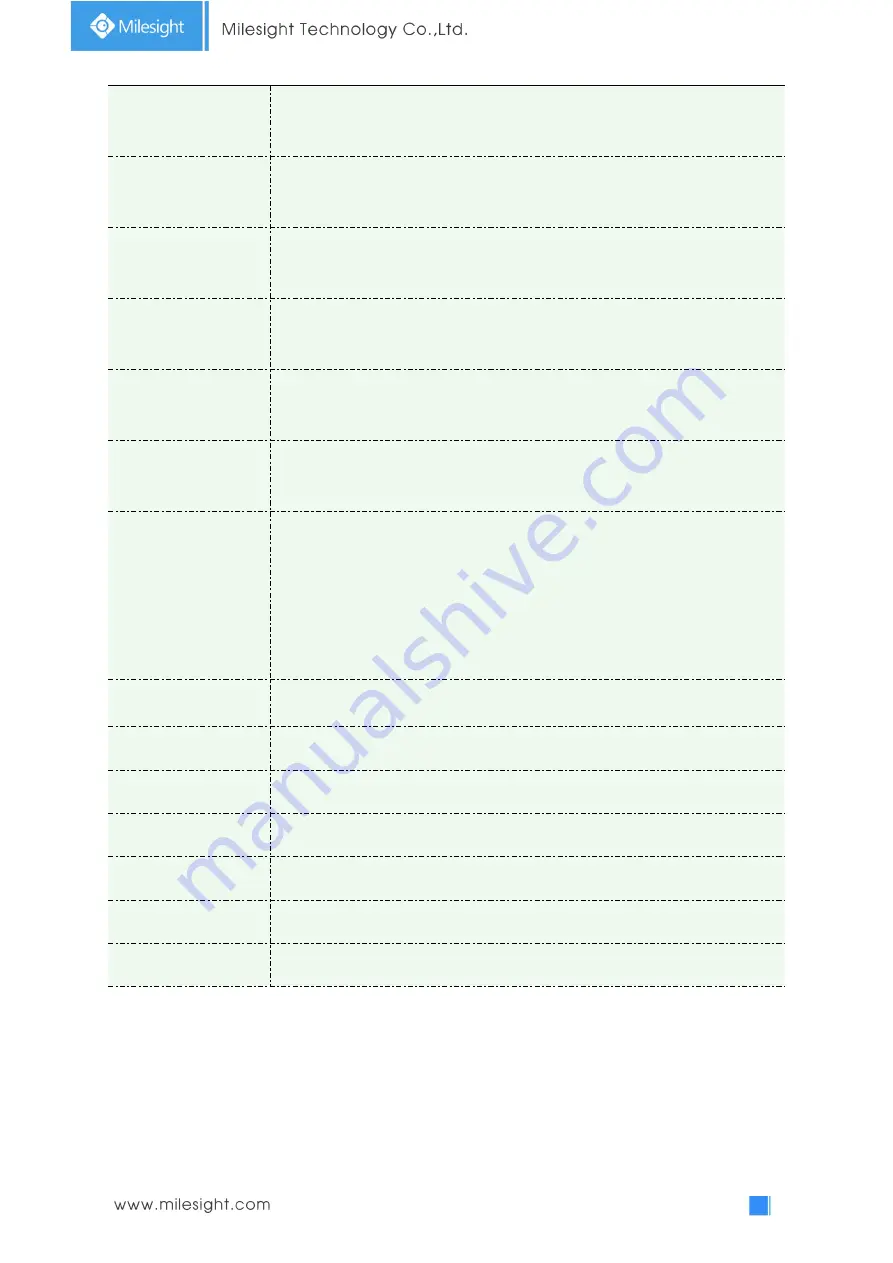
95
Customize:
In this mode, you can customize some detect conditions, including
Snapshot Interval, Oblique Face Angle Limit, Pitching Face Angle Limit, Side Face
Angle Limit, Blur Limit.
Snapshot Interval
80 milliseconds, 200 milliseconds, 500 milliseconds, 1 second, 2 seconds and 4
seconds are available.
Note:
this option is optional for Auto mode and Customize mode.
Oblique Face Angle
Limit
Set
Oblique Face Angle Limit to 1~180.
The larger the value, the larger angle the
oblique face that can be detected.
Note:
this option is optional for Customize mode.
Pitching Face Angle
Limit
Set
Pitching Face Angle Limit to 1~180.
The larger the value, the larger angle the
pitching face that can be detected.
Note:
this option is optional for Customize mode.
Side Face Angle Limit
Set
Side Face Angle Limit to 1~180.
The larger the value, the larger angle the side
face that can be detected.
Note:
this option is optional for Customize mode.
Blur Limit
Set
Blur Limit to 1~10.
The larger the value, the more blurred the face can be
detected.
Note:
this option is optional for Customize mode.
Snapshot Type
Face Only, Upper Body, Whole Body
are available.
Face Only: Capture the screenshot of face only.
Upper Body: Capture the screenshot of upper body.
Whole Body: Capture the screenshot of whole body.
If you check the "Background" option, it will take another screenshot of the entire
image.
Snapshot
Set the number of screenshots to 1~5. It will take screenshots based on the
snapshot interval you set.
Record Video Sections
Six different periods are available(5, 10, 15, 20, 25, 30 sec).
Pre-record
Reserve the record time before alarm, 0~10 sec.
Save Into NAS
Save the alarm files into NAS.
Upload Via FTP
Upload the alarm files via FTP.
Upload Via SMTP
Upload the alarm files via SMTP.
HTTP Notification
Support to pop up the alarm news to specified HTTP URL.
Step6: It will detect the face in the live view according to the region and conditions you set. If you
check the "Show Tracks" option, it will display the face screenshot with the ID on the left
side of the live view.




















