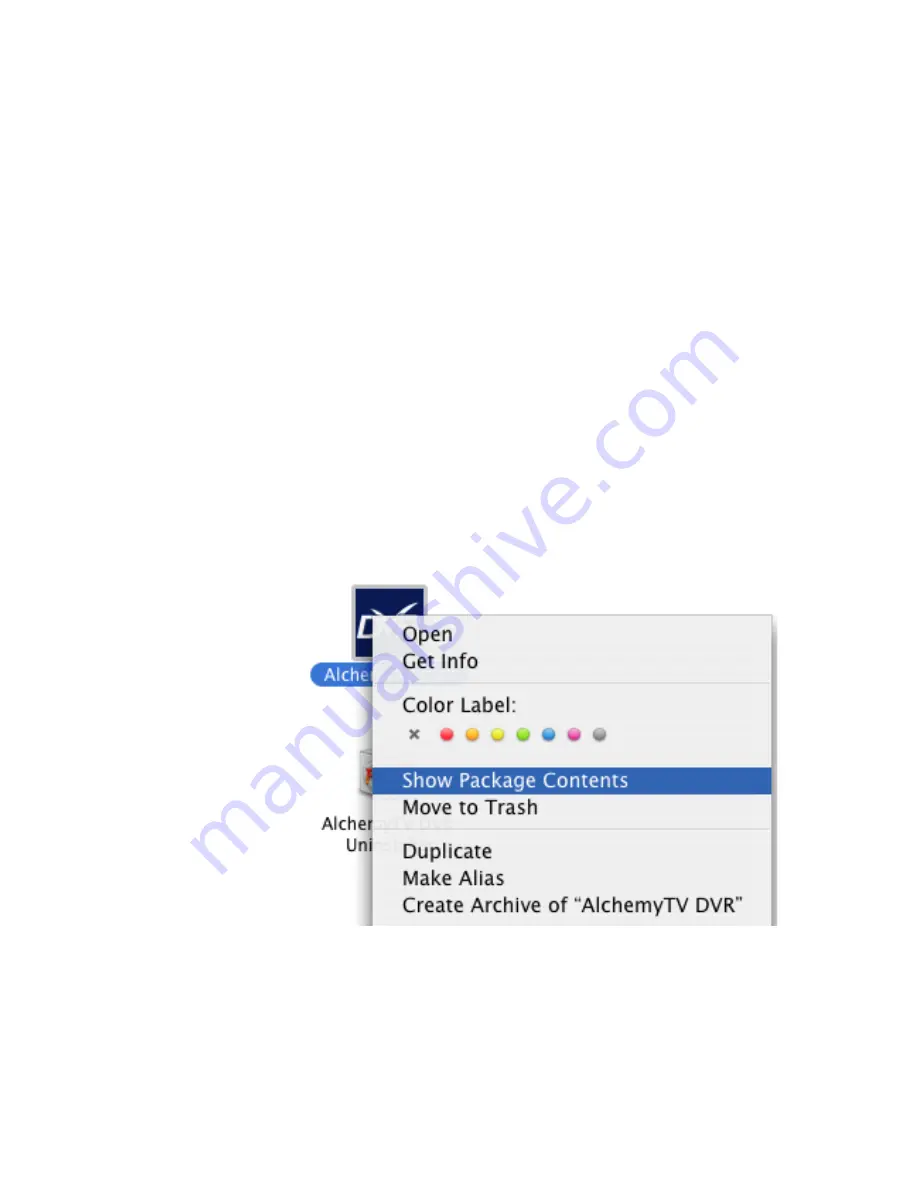
Introduction
AlchemyTV DVR 2.1 and higher supports an open plug-in architecture that enables software
developers to create enhancement modules.
The application ships with several built-in plug-ins. Further enhancements are provided by third party
plug-ins that are usually free of charge and that can be downloaded from Miglia’s website:
http://www.miglia.com/Support/alchemytvdvr_plugins.html
I.
AlchemyTV DVR SDK
A Software Development Kit (SDK) has been made available on Miglia’s website. This SDK facilitates
the creation of post-processing plug-ins, eg. plug-ins that will modify a file once it has been
downloaded.
More information on the SDK is available on Miglia’s website:
http://www.miglia.com/Support/alchemytvdvr_sdk.html
II.
Installing Third-party plug-ins
Before installing a plug-in, make sure that AlchemyTV DVR is not running.
2.1 Plug-ins with installers
Some plug-ins have installers, that work just like any other software installation program. You may
be asked to enter your administrator password during the installation process.
2.2 Plug-ins without installers
If a plug-in does not have an installer, you will have to proceed to a manual installation.
Control-click on the AlchemyTV DVR application and select ‘Show package contents”.
Navigate to Contents > PlugIns and drop the plug-in in the folder. Then restart AlchemyTV DVR.
AlchemyTV DVR™ User Guide
Page
43
Summary of Contents for AlchemyTV
Page 1: ...AlchemyTV DVR User Guide Revision 2 2 c 2003 2004 Miglia Technology Ltd...
Page 3: ...Introduction and Overview of AlchemyTV DVR AlchemyTV DVR User Guide Page 1...
Page 7: ...Hardware and Software Installation AlchemyTV DVR User Guide Page 5...
Page 13: ...Setting up AlchemyTV DVR for viewing and recording AlchemyTV DVR User Guide Page 11...
Page 17: ...Using the AlchemyTV DVR Menus and Onscreen Remote AlchemyTV DVR User Guide Page 15...
Page 24: ...Using the AlchemyTV DVR Preferences AlchemyTV DVR User Guide Page 22...
Page 36: ...Scheduling a recording with AlchemyTV DVR AlchemyTV DVR User Guide Page 34...
Page 41: ...Scheduling a recording with TitanTV AlchemyTV DVR User Guide Page 39...
Page 44: ...AlchemyTV DVR Plug ins AlchemyTV DVR User Guide Page 42...
Page 49: ...The infrared remote control AlchemyTV DVR User Guide Page 47...
Page 53: ...QuickTime Codecs AlchemyTV DVR User Guide Page 51...












































