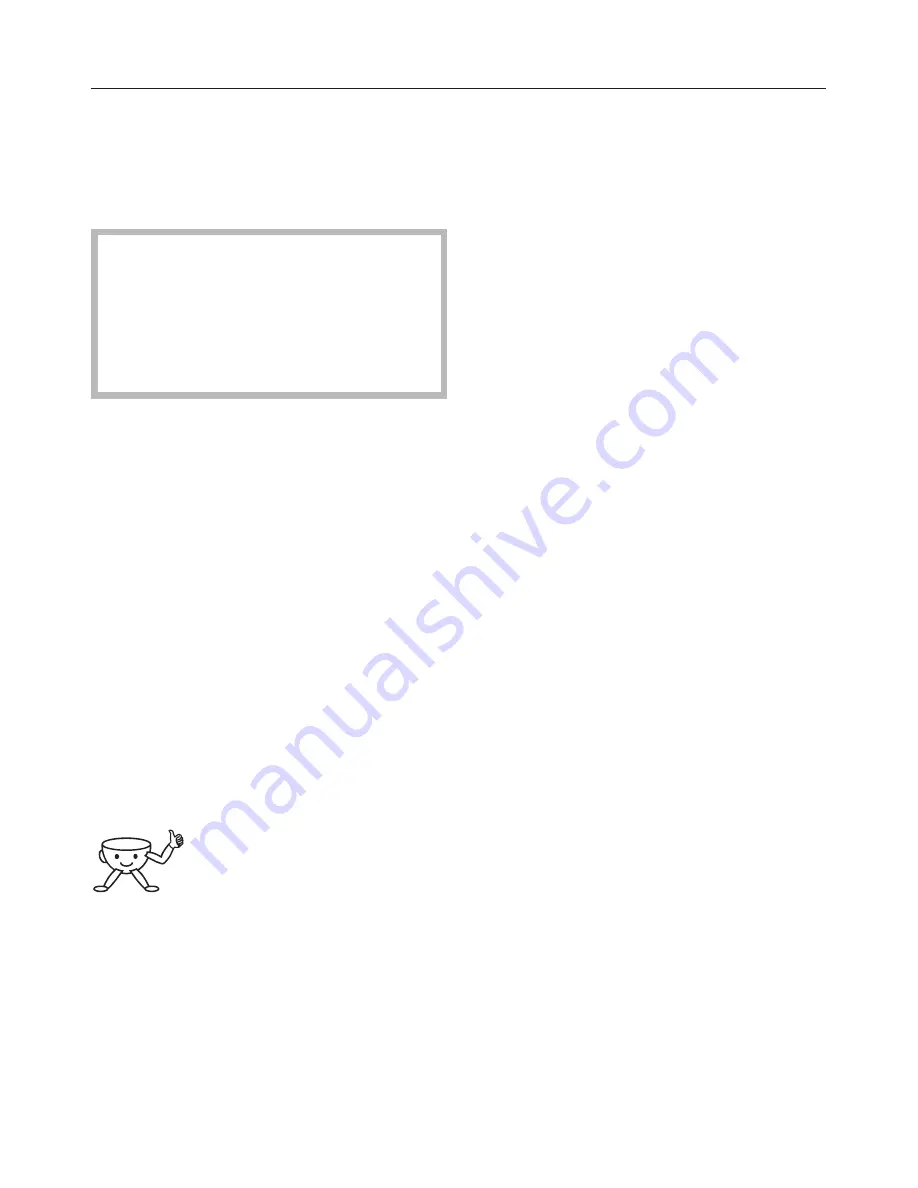
Creating a User profile
^
Use the arrow sensors to highlight
"Create", and then touch the OK
sensor.
You can allocate
up to 9
User
profiles. If you try to allocate more
than 9 User profiles, "
Memory full
"
will appear in the display and you
will need to delete one name to
create space.
Letters and numbers will now appear in
the display. Use the arrow sensors to
select the letters and numbers you
require.
A new word always starts with a capital
letter. The rest of the word will
automatically be in lower case.
Hyphens and spaces can be used
between lower case letters.
^
Use the arrow sensors to select the
characters you require.
^
Confirm each one with the OK
sensor.
The characters you have chosen will
appear in the top line of the display.
If you make a
mistake
, use
the arrow sensors to select
the bin symbol and touch the
OK sensor. The last character will be
deleted.
Saving an entry
^
When you have finished making your
entry, use the arrow sensors to
highlight the word "OK" and then
touch the OK sensor.
The User profile welcome screen will
appear briefly in the display, and then
the Main menu.
Not saving an entry
^
If you don't wish to save your entry,
use the arrow sensors to highlight the
word "Back
A
" and then touch the
OK sensor.
Changing a User profile
Once you have selected the "Change"
option and confirmed your selection
with OK,
^
select the User profile, and touch the
OK sensor.
Now proceed as described in "Creating
a User profile".
– To delete a letter, select the bin
symbol.
– To enter new characters, select the
relevant character and confirm with
OK.
– Save the new name by selecting
"OK" in the display and touching the
OK sensor.
Setting up User profiles
45
Summary of Contents for CVA 5060
Page 77: ...77 ...
Page 78: ...78 ...
Page 79: ...79 ...
Page 80: ...Alteration rights reserved 4112 CVA 5060 CVA 5068 M Nr 09 248 830 01 ...






























