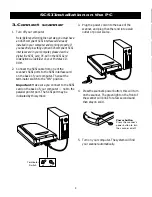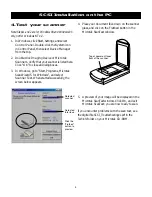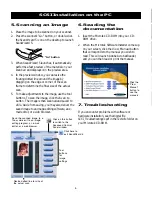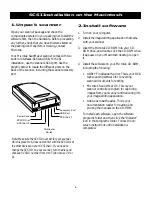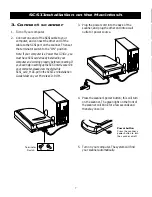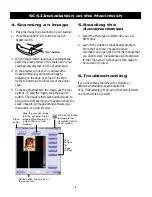2
English
Deutsch
Français
Italiano
Nederlands
Espa
ñ
ol
SCSI Installation on the PC
2. Install software
1. Turn on your computer. If you are using
Windows NT 4.0, log in as “Administrator” in
order to install the software.
2. Insert the Microtek CD-ROM into your CD-
ROM drive. The Microtek Software Installer
screen should automatically come up.
Note: If the Microtek Software Installer screen does
not come up automatically, double-click “My
Computer” on your desktop; the CD-ROM icon; then
cdsetup.exe to start the installer program.
3. When the Microtek Software Installer screen
appears, click on each software program in the
order that it appears on the screen to install all
software components.
For each software, follow the on-screen
instructions during installation. Default values
are specified at every point during installation;
simply accept these values to continue
installation until you finish.
In some applications, auxiliary information (such
as the Readme file) may be displayed after that
particular program finishes installing. Simply
click the “X” close box at the upper right corner
of the displayed window to return to the
Microtek Software Installer.
Do not restart
your computer until all the software has
been installed.
a)
Microtek ScanWizard 5
. This is your scanner
controller program for capturing images from
your scanner. Follow the on-screen instructions
during installation. After ScanWizard 5 finishes
installing, you will be prompted to restart your
computer. Select
No
to continue installing the
rest of the software.
b)
ABBYY FineReader Sprint
. This is your OCR
text-scanning software for converting scanned
documents for editing.
c) T
T
T
T
Trrrrrellix W
ellix W
ellix W
ellix W
ellix Web Micr
eb Micr
eb Micr
eb Micr
eb Microtek Edition
otek Edition
otek Edition
otek Edition
otek Edition. This is your
software to publish and update web sites.
d)
Adobe Acrobat Reader
. This is your
documentation reader for reading and printing
the manuals on the CD-ROM.
4. After all the software has been installed, click
EXIT
at the bottom left of the Microtek
Software Installer screen.
Click the “Install” button for each
software on the list to install.