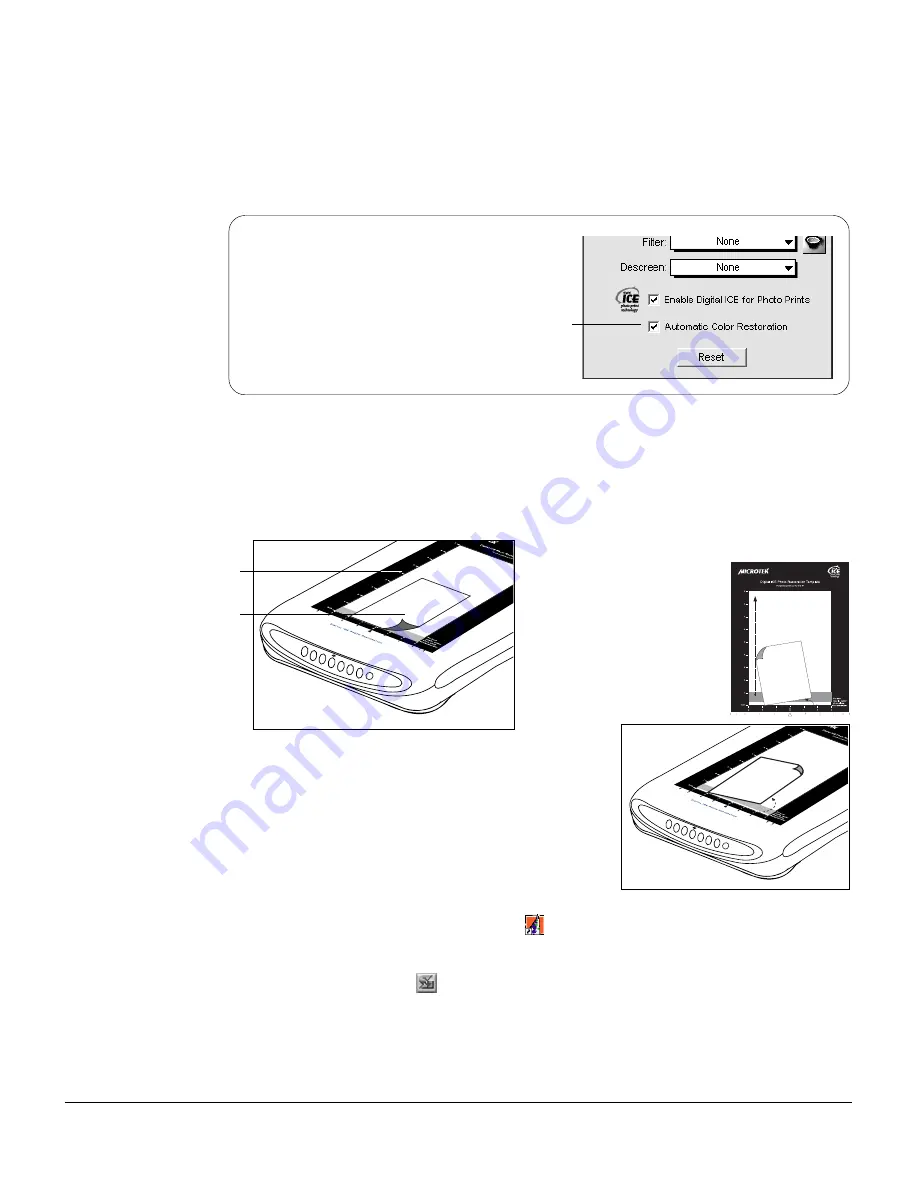
8 ScanMaker i300 Installing and Getting Started
B. Scanning Damaged Photos
When scanning damaged photos with the Digital ICE feature, take note that Digital
ICE is designed to work with continuous-tone reflective originals such as photos; it is
not designed to work with slides, transparencies, negatives, and printed matter.
While Digital ICE fixes damaged photos,
ScanWizard 5 also has the Automatic
Color Restoration feature for bringing
color-faded photos back to life. This
feature is for Windows and Mac OS X
only; see other printed material included in
your scanner package for more details.
1. Raise the scanner lid, and place the template marked "Digital ICE Photo
Restoration Template" on the scanner bed. Position the damaged photo within
the cut-out area of the template, with the photo placed face down on the scanner
bed. Photo prints up to 6" x 9" in size can be accommodated within the template
area.
Place photo here for
photo restoration
Template
Direction of
carriage moving
Note: If the creases lie in the same direction
where the carriage is moving, the creases may
not be detected by the scanner. To fix this
problem, position your photo slightly skewed
(min. 10°, max. 45°), so that none of the
creases are parallel to the direction of the
moving carriage.
2. Double-click the ScanWizard 5 icon (
) on your desktop to launch the
ScanWizard 5 Standard Control Panel.
3. Click the Switch icon (
) on the right corner of the Standard Control Panel to
switch to Advanced Control Panel.
4. Click the Overview button to perform a preliminary view of the entire image.
When done, you will see an image appear in the preview window.










