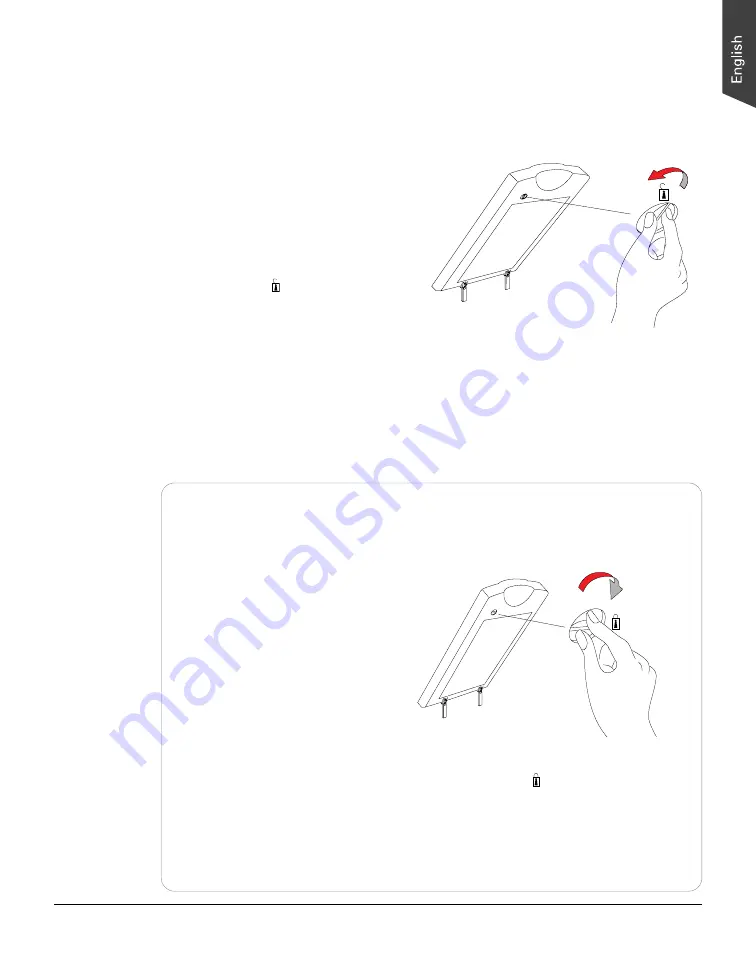
ScanMaker 9800XL Plus User Guide 7
C. Unlocking the TMA 1600-III
Before you can operate the TMA 1600-III, you will need to unlock the TMA 1600-III.
Follow the steps below:
1. Remove the yellow “Step 3” sticker
from the TMA.
2. Look for the locking knob at the
base of the TMA 1600-III.
3. Turn the locking knob
counterclockwise to the unlock
position “ ”.
Shipping the TMA 1600-III
If you have to transport the TMA 1600-III, you will need to lock the TMA 1600-III
back. Follow the steps below:
1. Make sure the TMA 1600-III is
connected to the scanner, then
turn off the scanner if your
scanner is on.
2. Turn the scanner back on. The
TMA 1600-III's carriage will
move to the standby position in
a few moments.
3. When the indicators on the front of your TMA 1600-III and scanner stop blinking,
turn the locking knob clockwise to the lock position “ ”.
4. Turn off your scanner and disconnect the TMA 1600-III connector from the
scanner. The TMA 1600-III is ready for transport.






















