Reviews:
No comments
Related manuals for ArtixScan DI 2125c

PANSCN06
Brand: Pandigital Pages: 2

MS925
Brand: Unitech Pages: 177

MS846
Brand: Unitech Pages: 66

TECH-SCAN32 PLUS
Brand: Amdi Pages: 7

SIC4014H/G7
Brand: Philips Pages: 48

CARDIOMD
Brand: Philips Pages: 466

ScanCopier DS300
Brand: Avision Pages: 49

MaxiSys MS909
Brand: Autel Pages: 12

PRO-2051
Brand: Radio Shack Pages: 84

DocuMate 3640
Brand: Xerox Pages: 132
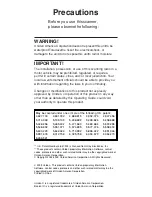
BC 350C
Brand: Uniden Pages: 36

DR-6030C
Brand: CanonTRANSFLO Express Pages: 6

Z-8082
Brand: Eclipse Pages: 6

PowerLook 1000
Brand: UMAX Technologies Pages: 18

TSMA6
Brand: R&S Pages: 51

PhotoLink PANSCN03
Brand: Pandigital Pages: 16

CProbe
Brand: Sonostar Pages: 36

NeWay
Brand: Open Technologies Pages: 24

















