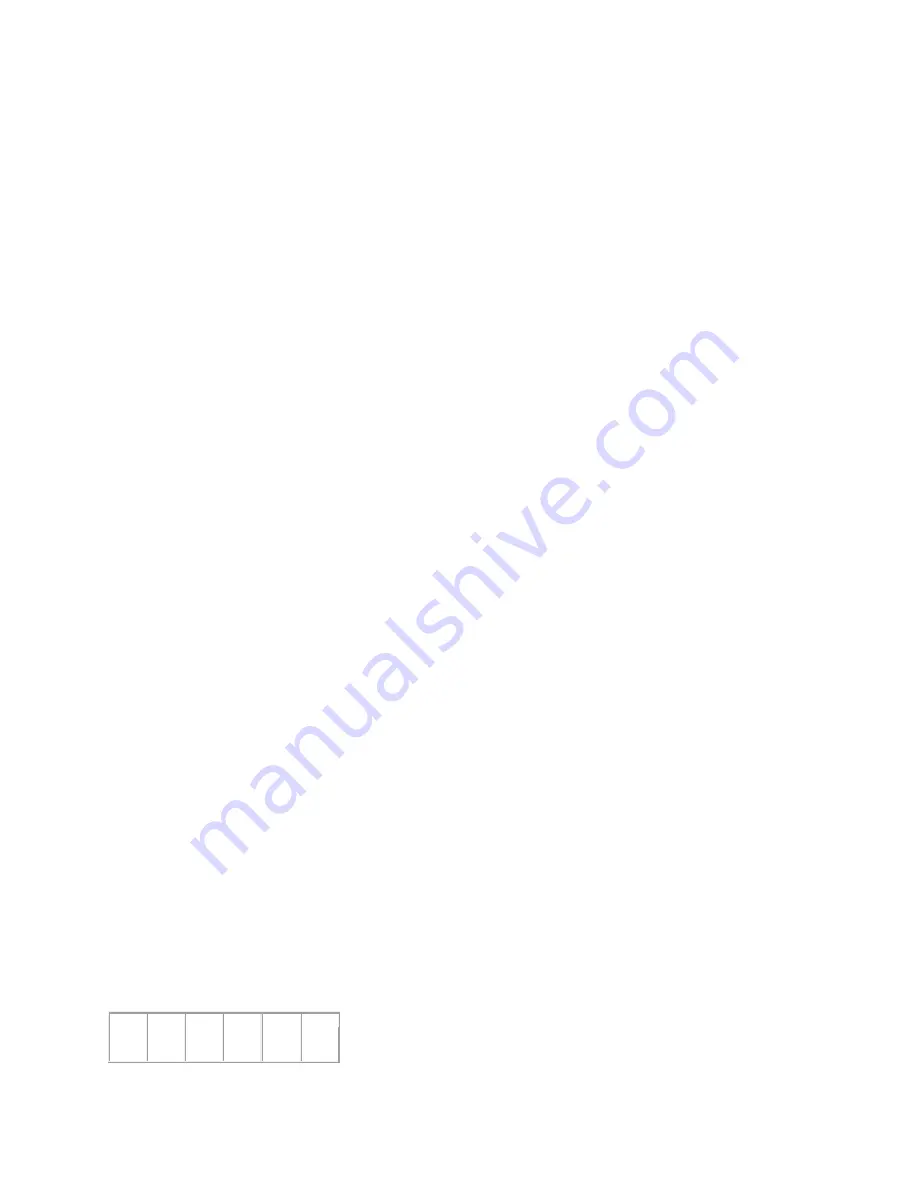
Notes
A Kinect sensor or an IR emitter cable is required for TV volume control, and you
need to configure settings to allow Xbox to control your TV. To do this, follow
these steps:
a.
Press the
Xbox
button to open the guide.
b.
Select
Settings
.
c.
Select
All Settings
.
d.
Select
TV and OneGuide
.
e.
Select
Device Control
.
f.
Under "Devices," select TV.
g.
Select
TV Setup
.
h.
Follow the instructions to set up your TV.
These keys do not function when using Windows 10.
3.
Caps Lock
To enter Caps Lock mode, press the
Orange
key followed by the
Shift
key. The Caps
LED will be lit when in this mode. To turn off Caps Lock mode, press the
Orange
key
followed by the
Shift
key. The Caps LED will turn off.
4.
Volume controls
Use the +/- keys to increase/decrease the volume. You’ll hear a beep when you reach the
maximum volume.
5.
Mute key
To mute your microphone, press the
Microphone icon
. The LED on this button lights up
when muted to indicate that others can’t hear you.
6.
Game/Chat balance
These two buttons adjust the mix of game audio versus chat audio. Pressing the controller
icon will increase game audio, and pressing the player icon will increase chat audio. A
tone will sound when you reach 100-percent chat or game audio.
Special Character key mode
This mode allows extra characters to be typed when you press any of the following keys: ^, ~, ¨,
`, ‘. When any of these keys are pressed, the chatpad enters Special Character key mode and
types the corresponding characters shown in the following table if you type a, e, i, o, u, or y
within two seconds.
`
^
¨
~
′









