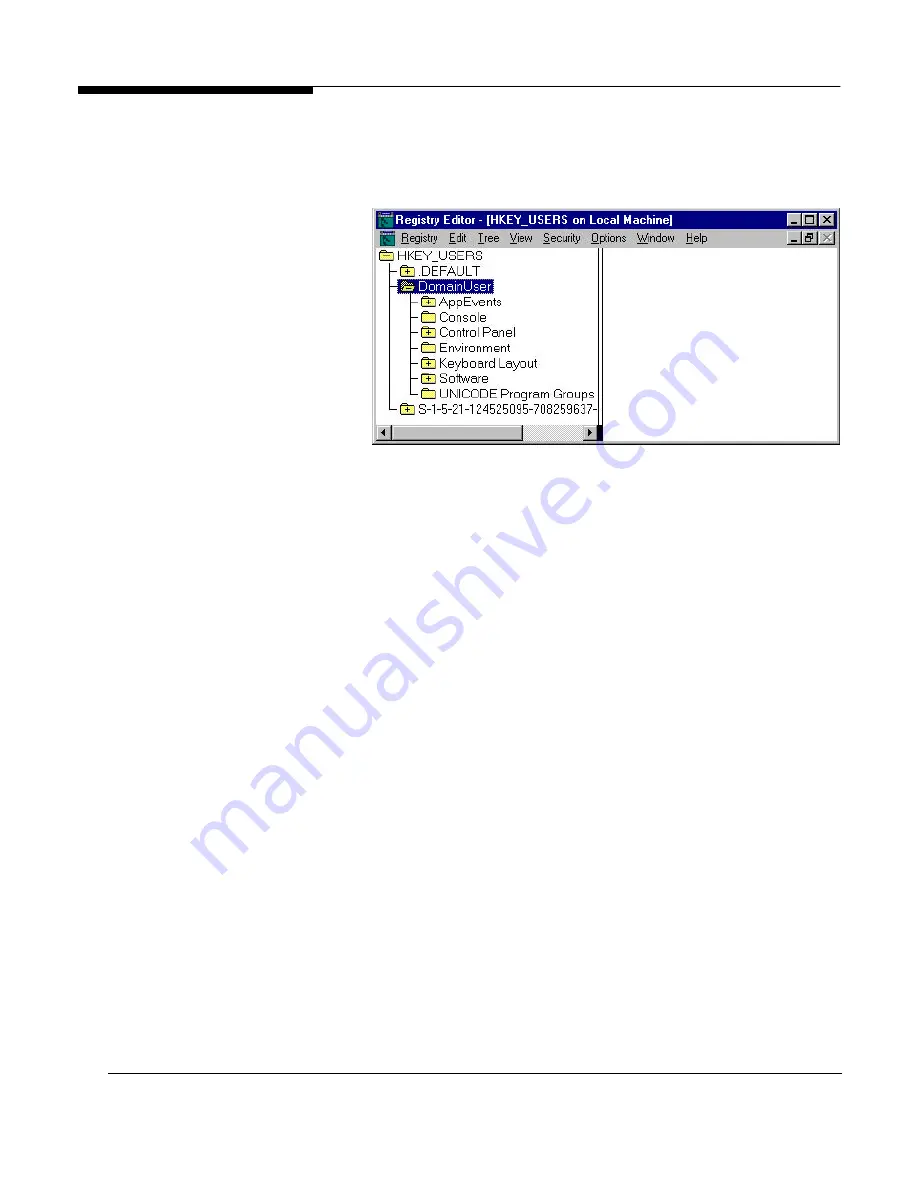
Microsoft Windows NT Server White Paper
29
process. For this reason, we recommend that you use the user name.
6. Click
Enter.
This adds the profile registry hive as a subkey to
HKEY_USERS, as shown in the illustration below.
7. Edit the existing values as necessary.
8. After completing the changes, highlight the root of the user’s profile regis-
try key, and from the
Registry
menu, select
Unload Hive.
This saves the
changes to the user’s profile. (When you first selected Load Hive, the key
was mapped to the file selected in the Open dialog. A Save As option is
therefore unnecessary.)
Modifying the Default User Profile
To modify a Windows NT-based workstation’s Default User Profile settings or
to modify the Network Default User Profile, load the NTuser.xxx hive into the
registry as outlined above, make the necessary changes, and unload the hive
(this automatically saves the changes).
•
The workstation Default User Profile is located in the
\%systemroot%\Profiles\Default User
directory.
•
To make changes to the Network Default User Profile, use the
NTuser.xxx file from the scripts export directory
(%systemroot%\system32\repl\export\scripts
) of the domain
controller that is the export server for the domain. Any changes
that you make to this file will be replicated to the other domain
controllers (which are import servers).
To provide users with a Default User Profile that contains custom shortcuts,
folders, and files that are not centrally managed, place the icons in the appro-
priate folder within the Default User Profile. New users will receive the
shortcuts, folders, and files as part of their new profiles. For example, if you
want each new user that logs on to a given computer to receive a folder called
“My Storage” on the desktop, just create this folder in the path:
\%systemroot%\Profiles\Default User\Desktop.






























