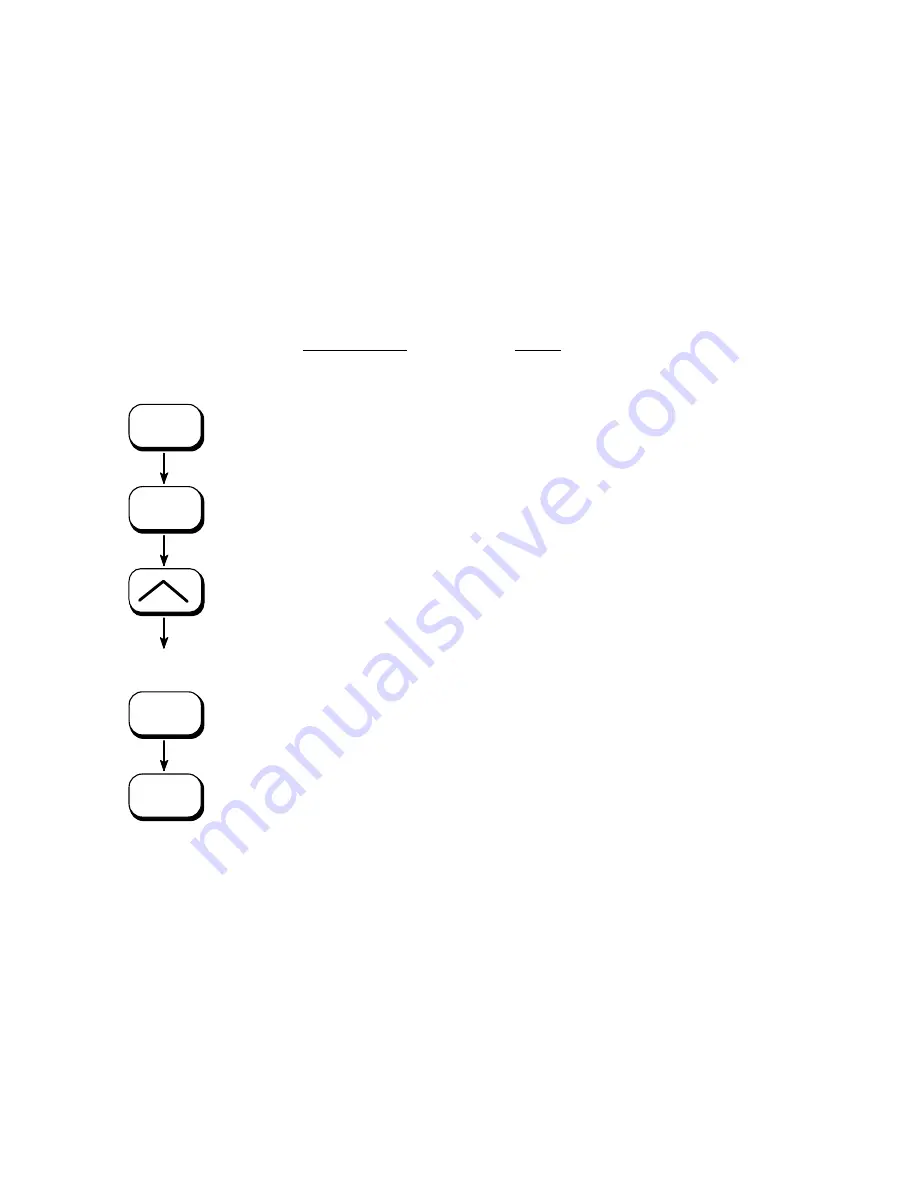
Panel Functions 45
_______________________________________________________________________________________________
_______________________________________________________________________________________________
MICROPLEX
Operator’s Manual SOLID F40
Edition 1.1
5.2. Printing the Font List
This function generates a list of all fonts installed to the printer.
The font list shows demo prints of all fonts and, in addition, the
concerning PCL selection commands. These commands contain
information on font width and font height (see section 5.19
Font Selection, too).
ON LINE
SAVE
SAVE
ON LINE
Panel display
[SOLID F40 ]
[Menu Level 1
]
[Status Sheet
]
)
)
)
[Font List
]
[Font List ]
Notes
Turn the printer OFF LINE with this
key.
Menu Level 1 is selected.
Press one of the ARROW keys until
[Font List ] is displayed.
The font list is printed.
The printer is turned ON LINE
again.






























