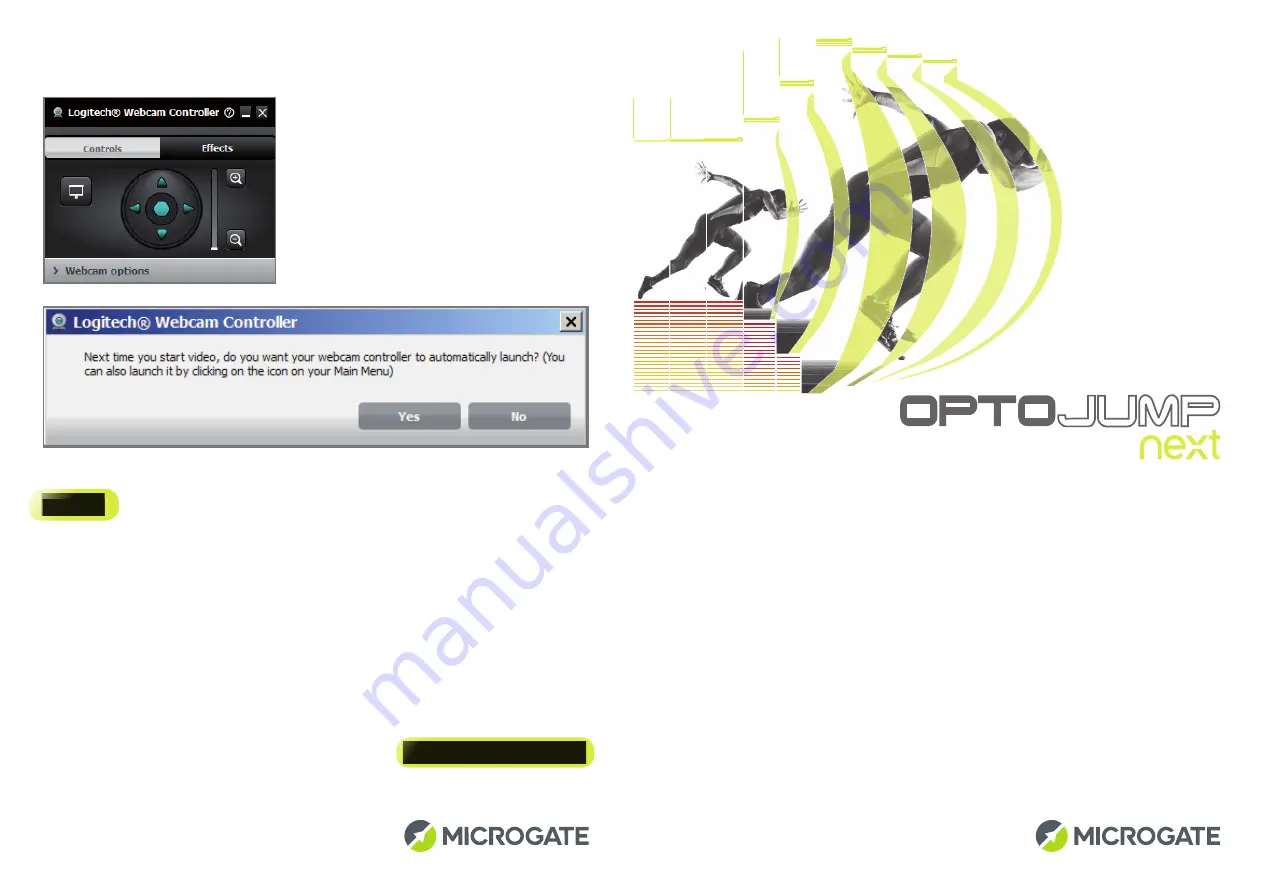
Quick Installation Guide
e.
If you installed the Logitech driver update from the web, a controller window may appear (Fig. 9). We suggest
closing it and responding “
NO
” to the request of the automatic launch (Fig. 10);
f.
Click the button <Save> on the right to save the confi g.
Test the OptoJump Next bars and the webcam
a.
While still in the Utility Section, select the
<OptoJump Hw Test>
button. You should see the live videos feed coming
from the webcam(s) and the representation of the attached bars;
b.
Click the
<Execute>
button to perform a hardware test;
c.
Confi rm that the system is activated by walking between the bars. As you interrupt the LEDs the corresponding red
lights will turn on in both the hardware bars and in the software bars shown graphically on your screen.
d.
Click “
Stop
” to end the hardware test. You should next get a message “Test terminated. Some of the LEDs are
interrupted. Filter these LEDs during the acquisition?” Click “NO” unless you plan to fi lter out LEDs during actual
testing (i.e. hurdles, cones);
e.
Click the “
Back
” button to return to the main screen.
Figure 9
Figure 10
You are now ready to insert Athletes, create/run Tests, and observe Results.
Via Waltraud Gebert Deeg, 3e • Bolzano • Italy
Tel. +39 0471 501532
www.microgate.it
Fax +39 0471 501524


