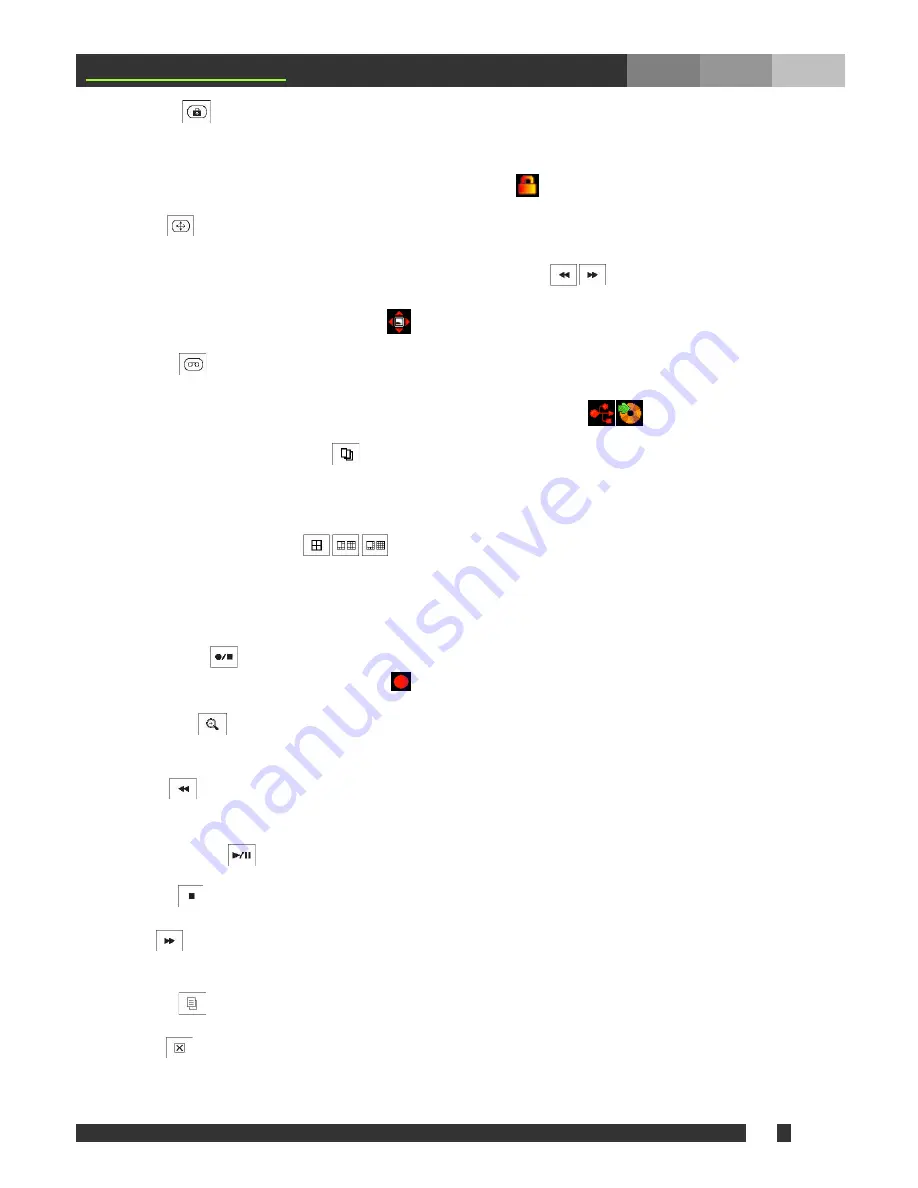
v
12
www.mgdvrs.com
2) LOCK
This button enables key lock for the DVR unit. Once pressed, yellow key lock LED turns on
and all features and settings are not accessible unless it is unlocked first. To release key lock, button
locking, press this button again and password is required to release. While DVR is under key lock mode,
the icon will be appeared on the left top corner of monitor:
3) PTZ
This button enables control mode for PTZ (Pan, Tilt, and Zoom) camera(s). If available, PTZ
camera(s) must be properly wired and configured first. While it is enabled, select a camera that is
configured for PTZ, and press direction buttons to pan and tilt, to zoom in and zoom out. Press
PTZ button again to exit from the control mode after usage. While DVR is under PTZ mode, the icon will be
appeared on left top corner of monitor.
4) COPY
This button initiate retrieving recorded files into backup media. Depending on the device
selected under setting, selected data will be copied to USB memory drive or CD/DVD. According to backup
media, proper icon will be appeared on the left top corner of monitor.
5) (Sequential Display button)
This button enables auto sequential switching under selected video
display mode. For example, if this button is pressed under the quad mode, the display will be switched
sequentially from the quad picture of Ch. 1~4, Ch. 5~8, Ch. 9~12, and then Ch.13~16.
6) (Display mode buttons)
Whenever these buttons are pressed, display mode can be
changed from the quad, 9 Ch., and 16 Ch. display mode. If the quad button is pressed again, the display
will be changed from the quad picture of Ch. 1~4, Ch. 5~8, Ch. 9~12, and then Ch.13~16 as repeated. For
9 Ch. Button, the display will be changed from Ch. 1~9 to Ch. 8~16.
7) REC/STOP
This button starts and stops recording manually. When DVR is under recording mode, the
icon will be appeared on each channel:
8) SEARCH
This button enters to the search mode. Under search mode, playback and backup are
available.
9) REW
This button controls backward speed under playback mode, supports 2 to 16 times playback
speed as pressed repeatedly. Also, this button zoom-out under PTZ mode.
10) PLAY/PAUSE
This button starts/pauses playback. The button toggles between playback and pausing.
11) STOP
This
button stops playback and return to the data selection screen.
12) FF
This button controls fast forward speed under playback mode, supports 2 to 16 times playback
speed as pressed repeatedly. Also, it controls zoom-in under PTZ mode.
13) MENU
This button is to enter main menu of DVR.
14) ESC
This button is to return to the upper menu.



























