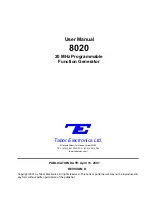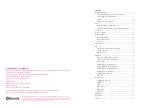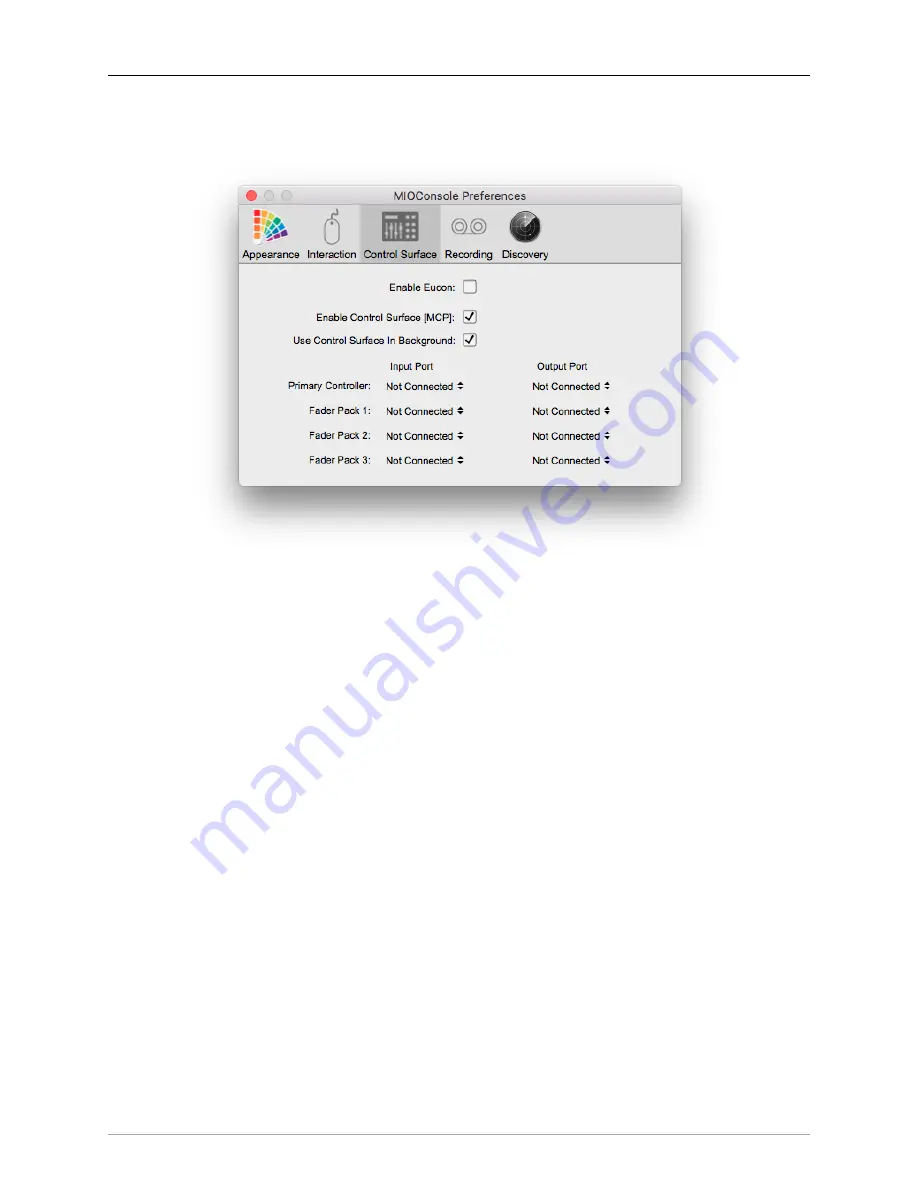
MIOConsole3d Preferences
379
Control Surface Preferences
Figure 14.12: Control Surface: Parameter Controls
•
Enable EuCon Support
When checked, MIOConsole3d will automatically connect to EuCon services if you have the EuCon
software and hardware installed. This box is not checked by default. If you have a EuCon control
surface, you must check this box in order to use it with MIOConsole3d. If you do not wish to use your
EuCon control surface with MIOConsole3d, uncheck this box and MIOConsole3d will disconnect
from EuCon services.
•
Enable Control Surface [MCP]
When checked, MIOConsole3d will listen to
Mackie Control Protocol
messages on the specified MIDI
Ports. Use the controller pop-ups to select the MIDI I/O for your control surface. The default is for
this to be unchecked.
•
Use Control Surface while in background
When checked, MIOConsole3d will respond the Mackie Control Protocol control surfaces, even
wehn MIOConsole3d is hidden or in the background. Uncheck this if you will use the same control
surface units in another host program too. This preference does not affect EuCon control surfaces
as EuCon manages application switching within it's own UI.
•
Primary Controller
— Select the MIDI ports for the primary (generally the master section) Mackie
Control Protocol control surface unit. MIOConsole3d will treat this as the right-most controller in
terms of fader layout.
•
Fader Pack 1
— Select the MIDI ports for the Mackie Control Protocol first fader pack used in the
system. MIOConsole3d will place this fader pack to the left of the Primary Controller in terms of
fader layout.
•
Fader Pack 2
— Select the MIDI ports for the Mackie Control Protocol first fader pack used in the
system. MIOConsole3d will place this fader pack to the left of Fader Pack 1 in terms of fader layout.