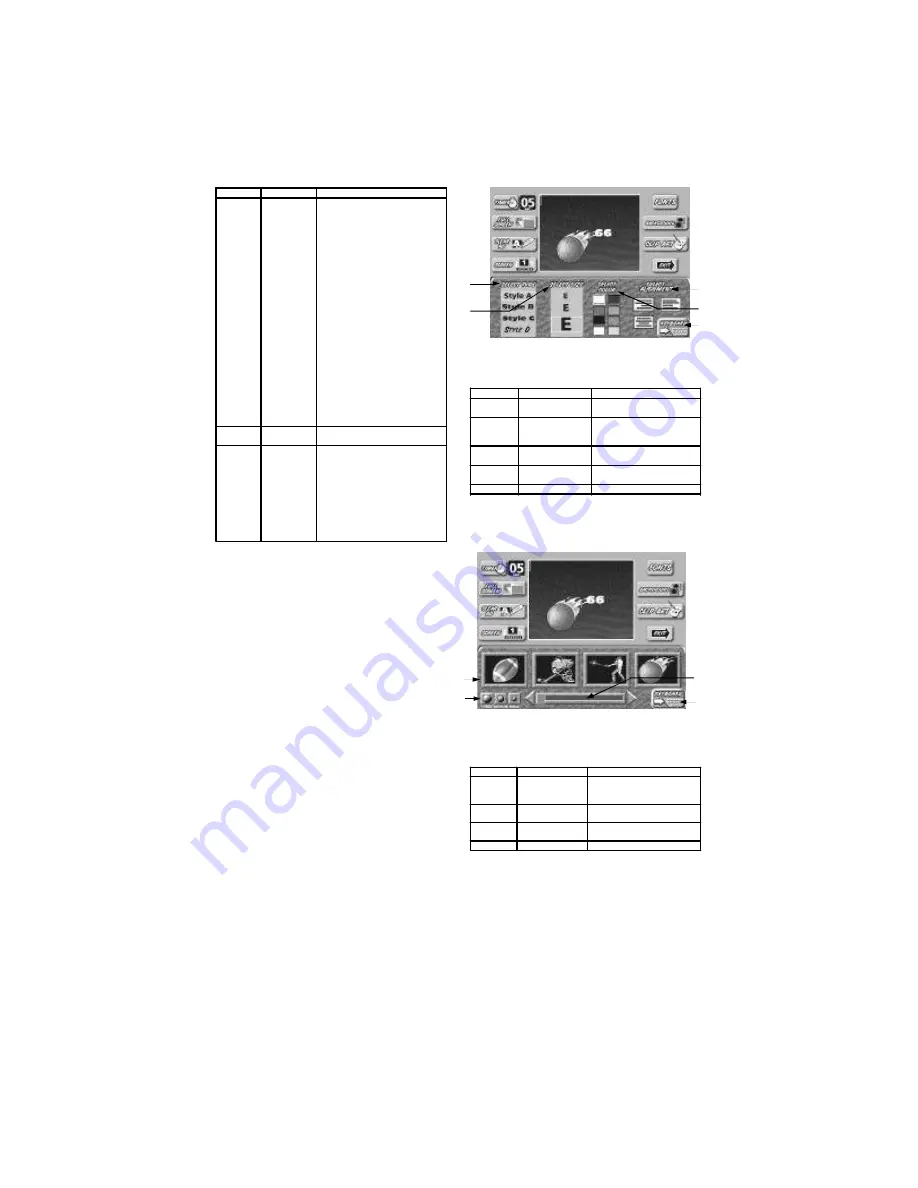
COPYRIGHT © 1999 MERIT INDUSTRIES, INC.
Figure 7 - Video Billboard Screen
with Font Controls
Figure 8 – Video Billboard Screen
with Clip Art Controls
Callout #
Screen Icon
Description
7
Clip Art
This icon displays the clip art
selection windows on the bottom
half of the screen. From here,
the user can select clip art to be
used on the displayed screen.
Use the scroll bar at the bottom
of the screen to move through
the clip art. The clip art size can
be adjusted by selecting the
piece of clip art and then
selcting "SMALL", "MEDIUM", or
"LARGE" at the bottom of the
screen (if you have more than
one piece of clip art on the
screen, you will need to repeat
this action for each piece of clip
art.) Once the clip art is
displayed on the screen,
touching the desired clip art and
sliding your finger to the location
where you want it placed can
move it. Touching the
KEYBOARD icon will return you
to the keyboard screen.
8
Exit
Exits the user to the System
Settings screen.
9
Keyboard
The keyboard is used for
entering all text onto the
displayed screen. Once text is
displayed on the screen,
touching the text and sliding your
finger to the loaction whereyou
want the text can move it. The
cursor can be moved to a new
location by touching the desired
location.
Callout #
Screen Icon
Description of Function
10
Select Type
Touch to change font type
(choose from 4 font styles.)
11
Select Size
Touch to change font size
(choose from 3 size
options.)
12
Select Alignment
Touch to set font alignment
(left, right or centered.)
13
Select Color
Touch to change font color
(choose from 8 colors.)
14
Keyboard
Displays the keyboard.
Callout #
Screen Icon
Description of Function
15
Clip Art
Touch a clip art window to
select (choose from 33 pieces
of clip art.)
16
Select Size
Touch to change clip art size
(choose from 3 sizes.)
17
Scroll Bar
Touch the arrows to scroll
through clip art.
18
Keyboard
Displays the keyboard.
11 MEGATOUCH™ EZ MAXX OWNER’S MANUAL PM0235-02
10
11
13
14
12
15
16
17
18
Summary of Contents for EZ MAXX
Page 2: ......






















