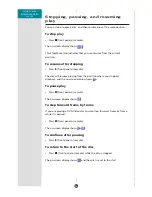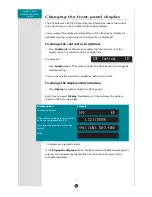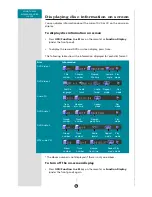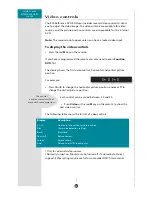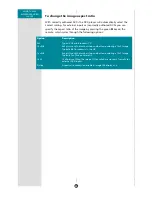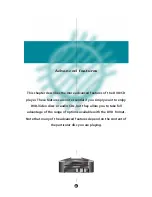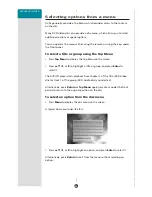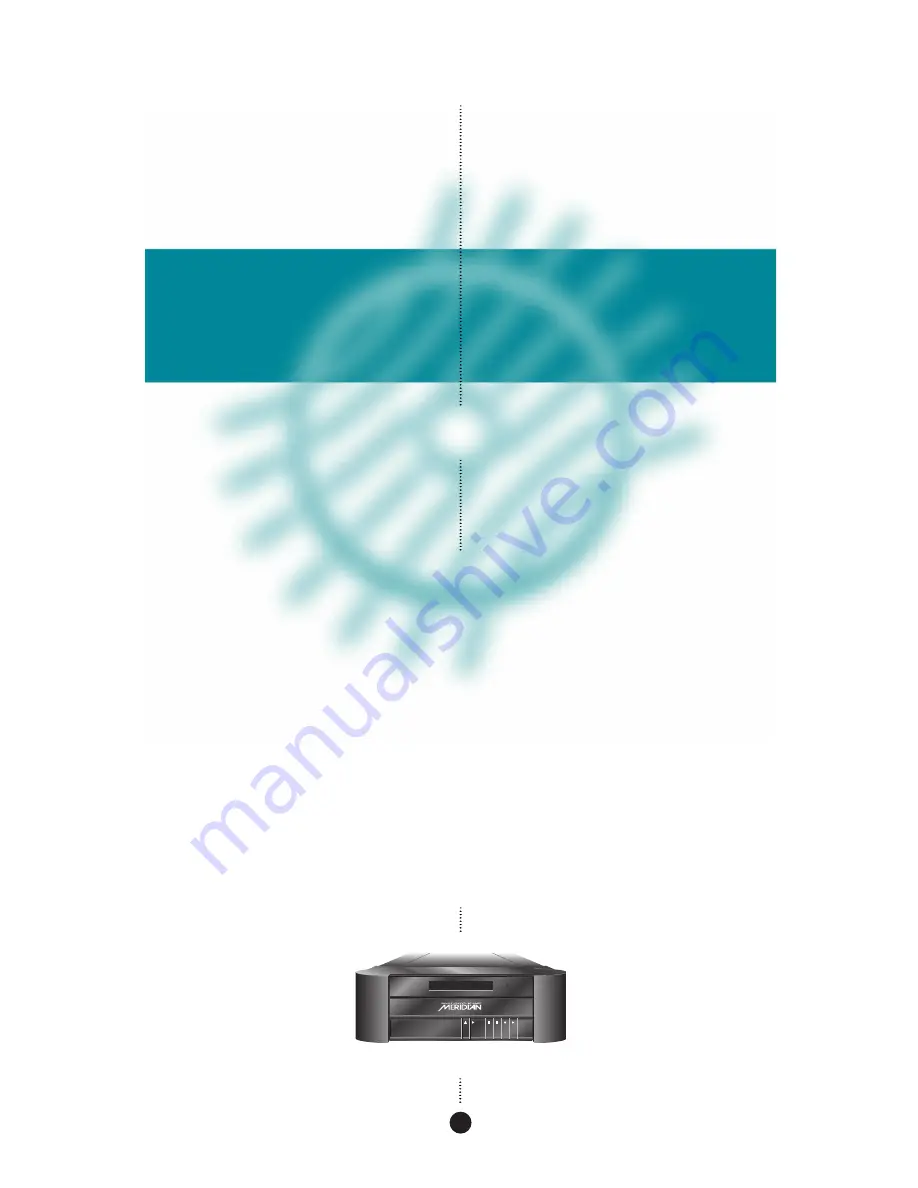
7
$RIVE!
2EPEAT
$RIVE"
$6$
#$
/FF
-ERIDIAN
Using the 800 Reference DVD/CD Player
This chapter provides a summary of the functions of the 800 Reference
DVD/CD Player to identify the controls which you use to operate
the unit.
It also provides step-by-step instructions for operating the DVD/CD
player, using either the front panel or the MSR+.