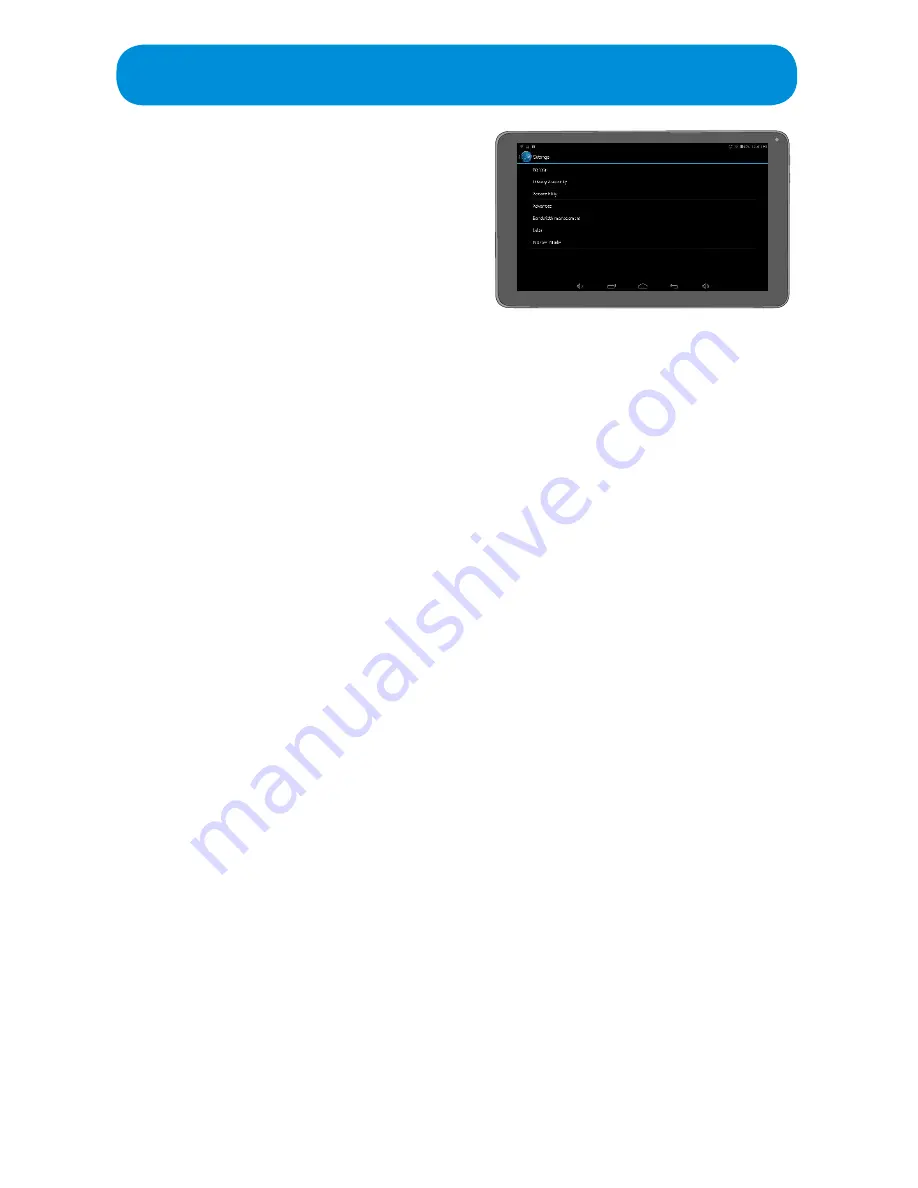
— 35 —
Web Apps
6
Set the Browser Settings as follows:
General:
Set Home Page: Set the page
that will appear when opening the
Browser.
Form Auto-Fill: Turn the Form Auto
Fill option On or Off. Turning this On will allow the filling of forms with a
single touch.
Private & Security:
Clear Cache: Clear the locally cached content and databases.
Clear History: Clear Browser history.
Show Security Warnings: Turn this option On or Off. Turning this On will
warn you if the site you are visiting has possible security risks.
Accept Cookies: Turn this option On or Off. Turning this On will allow
cookies to be saved on your Tablet. Cookies are usually small text files
stored on your Tablet and are created when you use your browser to visit a
website that uses cookies to keep track of your movements within the site,
help you resume where you left off, remember your registered login, theme
selection, preferences, and other customization functions.
Clear All Cookie Data: Clear all cookie data.
Enable Location: Turn this option On or Off. Turning this On will allow sites
to request access to your location.
Clear Location Access: Clear location data.
Remember Passwords: Turn this option On or Off. Turning this On will
save usernames and passwords for websites.
Clear Passwords: Clear all username/password data.
Accessibility:
Force Enable Zoom: Turn this option On or Off. Turning this On will
override a website’s request to control zoom behavior.
Text Size: Set the desired text size.
Text Scaling: Set the text scale using the sliding scale.
Zoom on Double Tap: Set the Zoom scale using the sliding scale.
Minimum Font Size: Set the minimum font size using the sliding scale.
Inverted Rendering: Turn this option On or Off. Turning this On will invert
the screen (black becomes white and vice-versa).
Contrast: Set the desired contrast using the sliding scale.






























