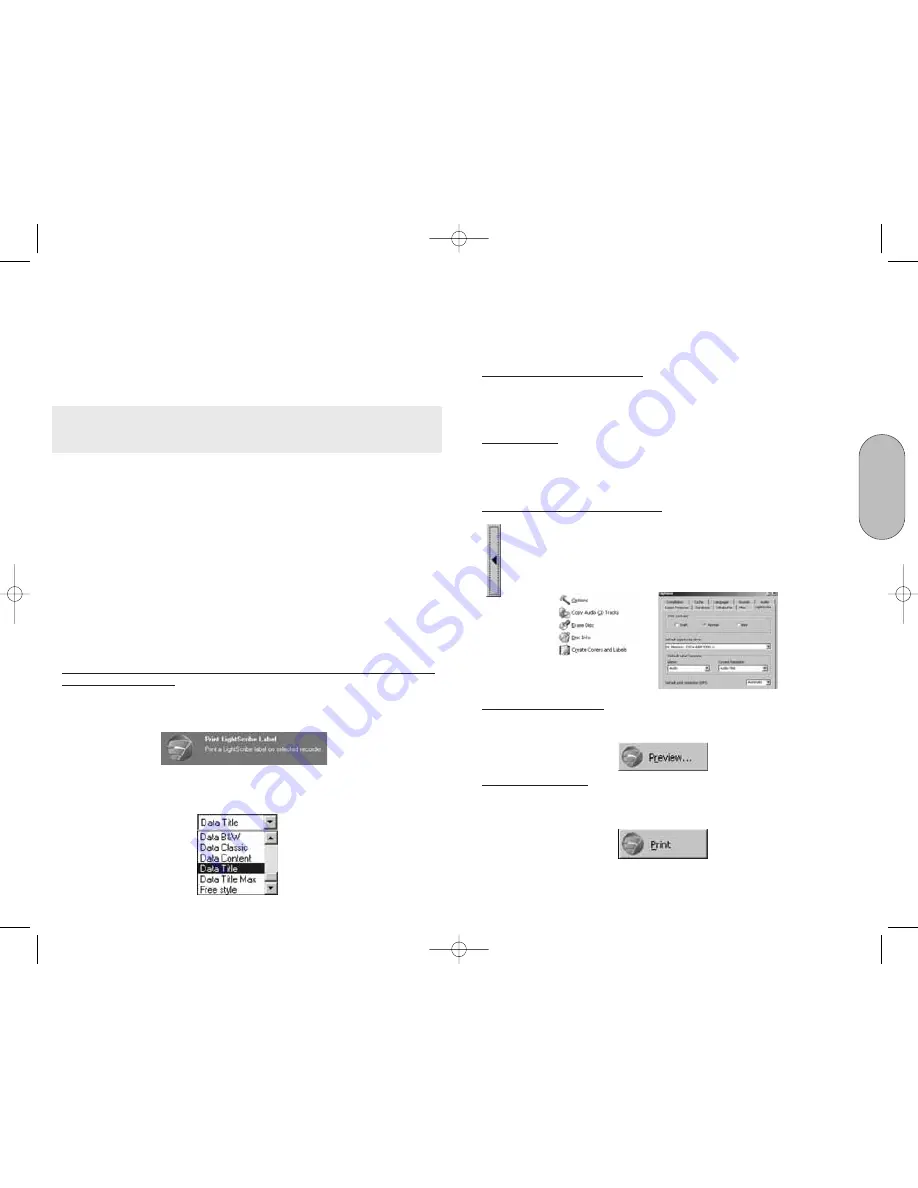
Español
61
60
Lugares para hacer el cambio: Abra el menú de "Nero Toolkit" y seleccione la veloci-
dad de Nero CD-DVD, y aparecerá la opción de "Bitsetting" bajo el menú de "Extra".
Nero Express tiene esta opción bajo el botón de "Options" (Opciones) en la pantalla
de "Final Burn Settings" (Configuraciones de Quemado Final). NeroVision Express
tiene la opción bajo el botón de "Recording Settings" (Configuraciones de Grabación)
en la pantalla de "Burn Options"(Opciones de Quemado).
Para mayores detalles sobre este tema, por favor pulse en el botón de "Memorex
FAQs" (Preguntas Frecuentes de Memorex) en el menú de StartSmart bajo el área de
Nero Toolkit para que visite nuestra área de Preguntas Frecuentes en línea.
Nota: Al pulsar en el botón "More" (Más) se expande la ventana de quemado y ofrece
opciones adicionales de configuración tales como la selección de la calidad de codifi-
cado y el cociente de aspecto del video.
El proceso de quemado comienza y usted verá la información sobre el estatus actual.
9. Una vez que el proceso de quemado esté completo, aparecerá el mensaje cor
respondiente. Pulse el botón "Yes" (Sí) para guardar el archivo de registro o
"No" para cerrar la ventana. Un archivo de registro puede ser útil para el Apoyo
Técnico si hay algún problema con su disco o con el proceso de quemado.
10. Seleccione la opción deseada o cierre NeroVision 4 Essentials.
e. Creación de etiquetas LightScribe
LightScribe Direct Disc Labeling es una interesante tecnología para rotular discos
que le permite copiar etiquetas de calidad serigráfica directamente en sus discos
LightScribe CD y DVD, lo cual le da etiquetas de calidad profesional fáciles de hacer.
Puede copiar sus datos, música o video en un disco LightScribe CD o DVD, después,
simplemente voltee el disco, póngalo de vuelta en la unidad y copie su nuevo diseño
de etiqueta directamente en el disco.
Impresión de etiquetas con Plantillas y Modalidades de Etiquetas de Nero StartSmart
y Nero Express Essentials
Inicie Nero Express 7 Essentials, después seleccione la categoría Print LightScribe
Label, después pulse la opción de Print LightScribe Label en el lado derecho de la
ventana.
Seleccione una plantilla o modalidad del menú desplegable "Label templates"
(Plantillas de etiquetas) en el lado derecho de la ventana "Disc Label" (Etiquetar
disco).
LightScribe le ofrece a escoger tres modalidades diferentes de etiquetas, dependien-
do de cuánta información y expresión creativa desee en cada etiqueta que tenga. La
modalidad Draft (preliminar) es la más rápida y es la modalidad que usaría para
texto solamente, y la modalidad Normal es un promedio bueno para texto y gráficos.
La modalidad Best (Mejor) es la mejor calidad que pueda tener y es la que usaría
para fotos de alta calidad y tomará más tiempo para usar.
Inserción de una imagen en el fondo
Para insertar una imagen en el fondo que se ajuste a la forma redonda de la etiqueta
del disco, pulse el botón derecho en el área central de la ventana de "Disc label" y
seleccione "Background Properties" (Propiedades del fondo).
Edición de títulos
Para editar el título de la etiqueta, pulse dos veces en el título. Una ventana de
"Properties" (Propiedades) aparecerá, dándole opciones para cambiar las configura-
ciones y estilo del título en la etiqueta.
Preferencias de etiquetas de LightScribe
Para ajustar algunas de las configuraciones de la etiqueta y cómo debe ser
copiada, pulse el botón de "Preferences" (Preferencias) en el lado izquierdo de
la ventana "Disc label" (Etiqueta del disco). Después pulse el botón de
"Options” (Opciones) y luego en la ceja "LightScribe" de la ventana de
opciones.
Vista previa de la impresión
Pulse en el botón “Preview" (Vista previa) para ver cómo se va a lucir su etiqueta
cuando esté impresa.
Impresión de la etiqueta
Cuando haya terminado la edición de su etiqueta, puede pulsar el botón "Print"
(Imprimir) en la parte inferior de la ventana para continuar la impresión de su etiqueta.
32023220_SG 050207.qxp:32023292_QIG_LO.qxp 8/3/07 11:48 AM Page 60















































