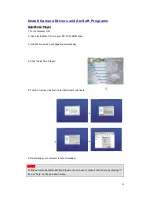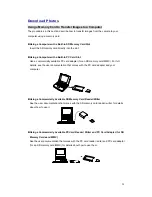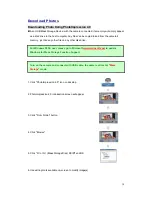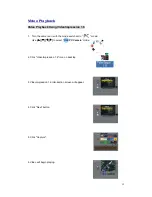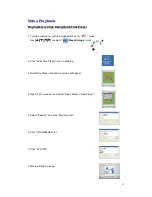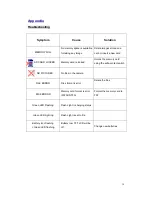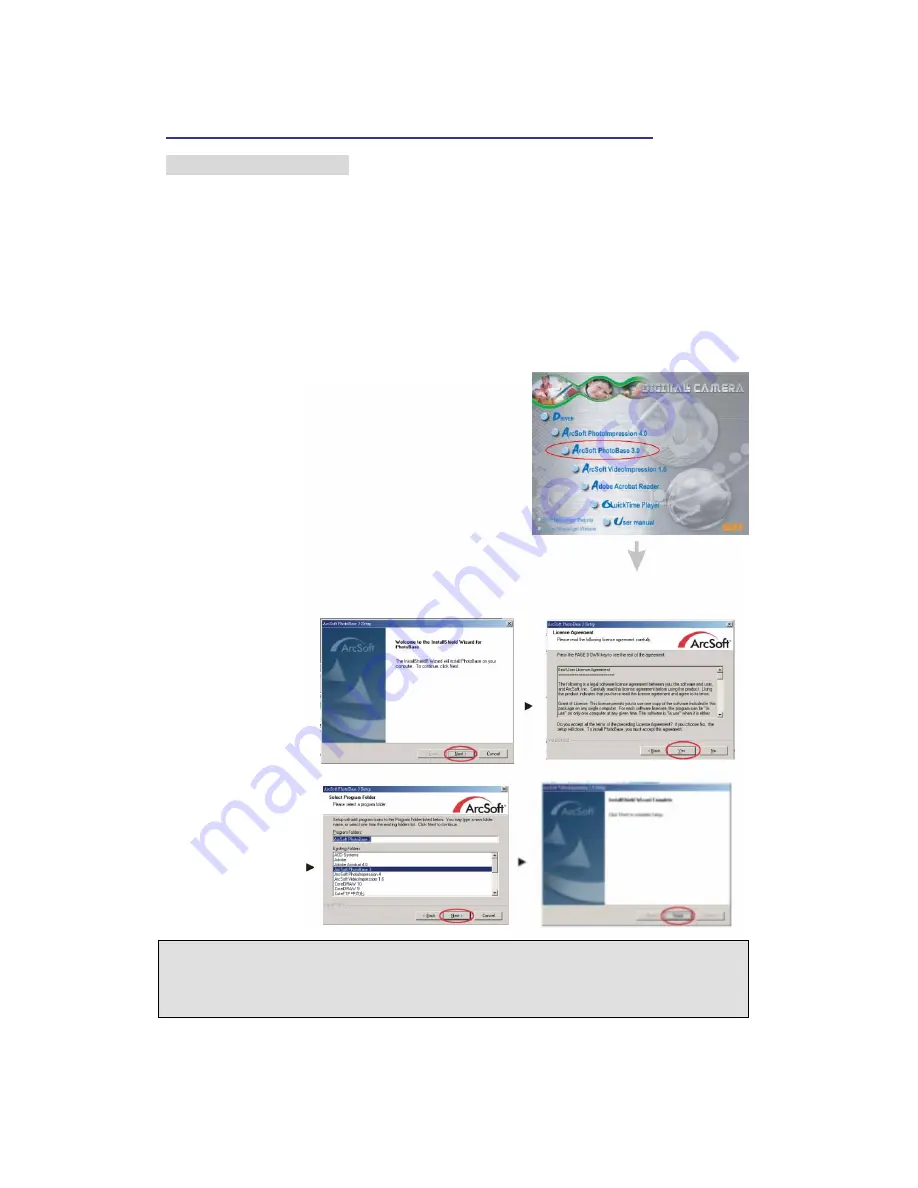
24
Install Camera Drivers and ArcSoft Programs
ArcSoft PhotoBase 3.0
1. Turn computer ON.
2. Insert installation CD into your PC's CD-ROM drive.
3. Introduction screen will appear automatically.
4. Click "ArcSoft PhotoBase 3.0".
5. Follow on-screen instruction to install camera drivers.
NOTE
To find out more about PhotoBase 3.0 or how to use it, consult online help by clicking"?" Icon
or "help" on the pull-down menu.
Summary of Contents for S304
Page 1: ...1 ...