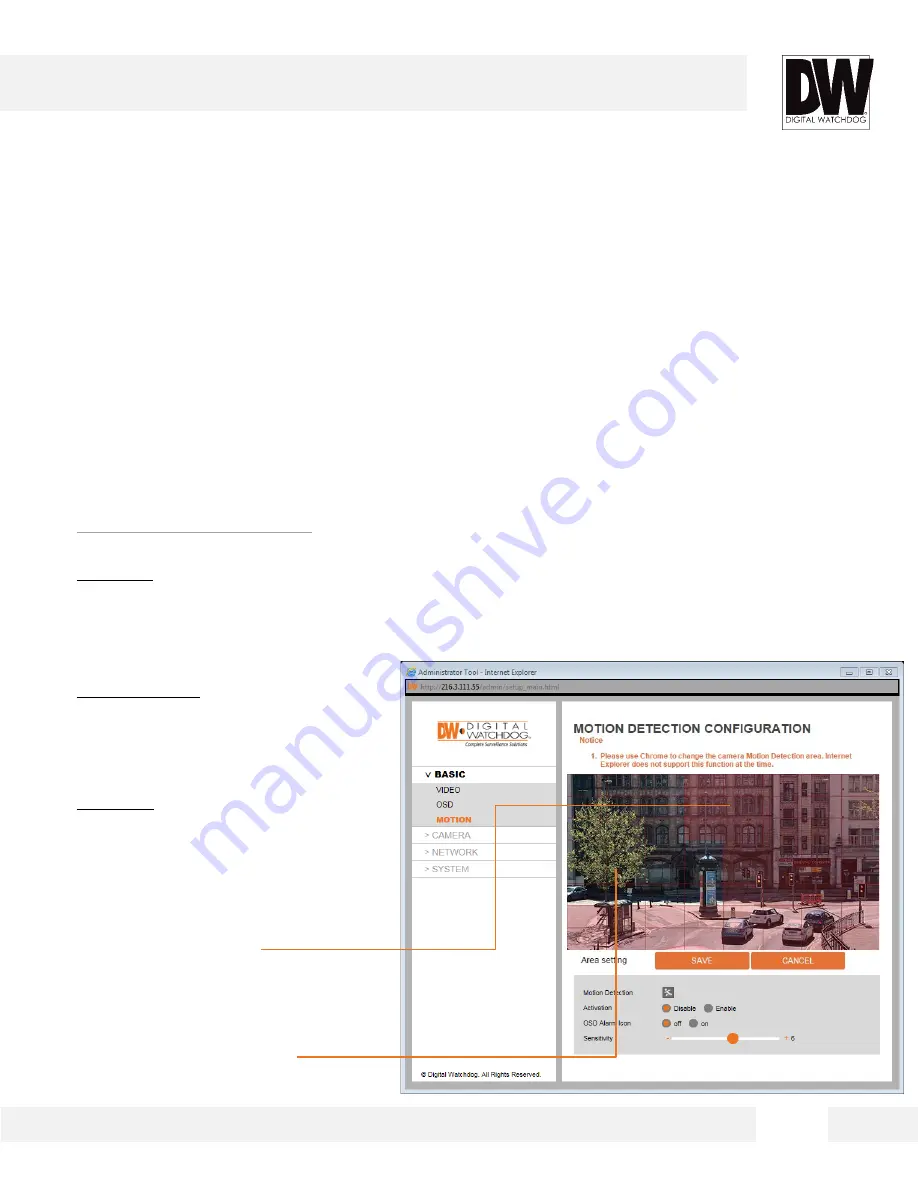
WEBVIEWER*
S e t u p > B a s i c > M o t i o n D e t e c t i o n
T h e M E G A p i x ® 1 0 8 0 p ™ c a m e r a c a n d e t e c t m o t i o n i n t h e c a m e r a ’ s v i e w . U s e
t h i s s e t u p p a g e t o a d j u s t t h e m o t i o n m a s k i n g a n d s e n s i t i v i t y .
Please note, if you are using Internet Explorer, motion zone adjustment is not supported at the time. To
change the motion detection area in the camera’s view, please use Google Chrome to access the
camera’s web viewer.
1. Motion Detection Alarm Status – The event alert icon will appear on the screen when motion
detection is activated.
2. Activation- If you wish to enable the camera’s motion detection, make sure ‘Enable’ is selected.
3. The camera’s motion detection zone will be displayed on the camera’s preview screen. areas in red
are set to detect motion. To select or deselect an area, click on the corresponding red square or
using your mouse, click and hold and drag the mouse’s cursor across the camera’s image to select
multiple motion squares.
4. OSD Alarm Icon – Select to show/ hide
OSD Alarm notice when motion is
detected. If enabled, a small red motion
alarm will appear at the top of the
camera’s view when motion is detected.
5. Sensitivity- Set the camera’s sensitivity
to motion. The higher the number, the
more sensitive the camera will be to
motion in its view.
2 2
Masked Area (motion
detection is ON)
Unmasked Area
(motion detection is
OFF)
Summary of Contents for DWC-MV72I4V
Page 5: ...PARTS DESCRIPTIONS 5 ...
Page 6: ...DIMENSIONS MM 6 ...
Page 7: ...INCLUDED IN THE BOX 7 ...
















































