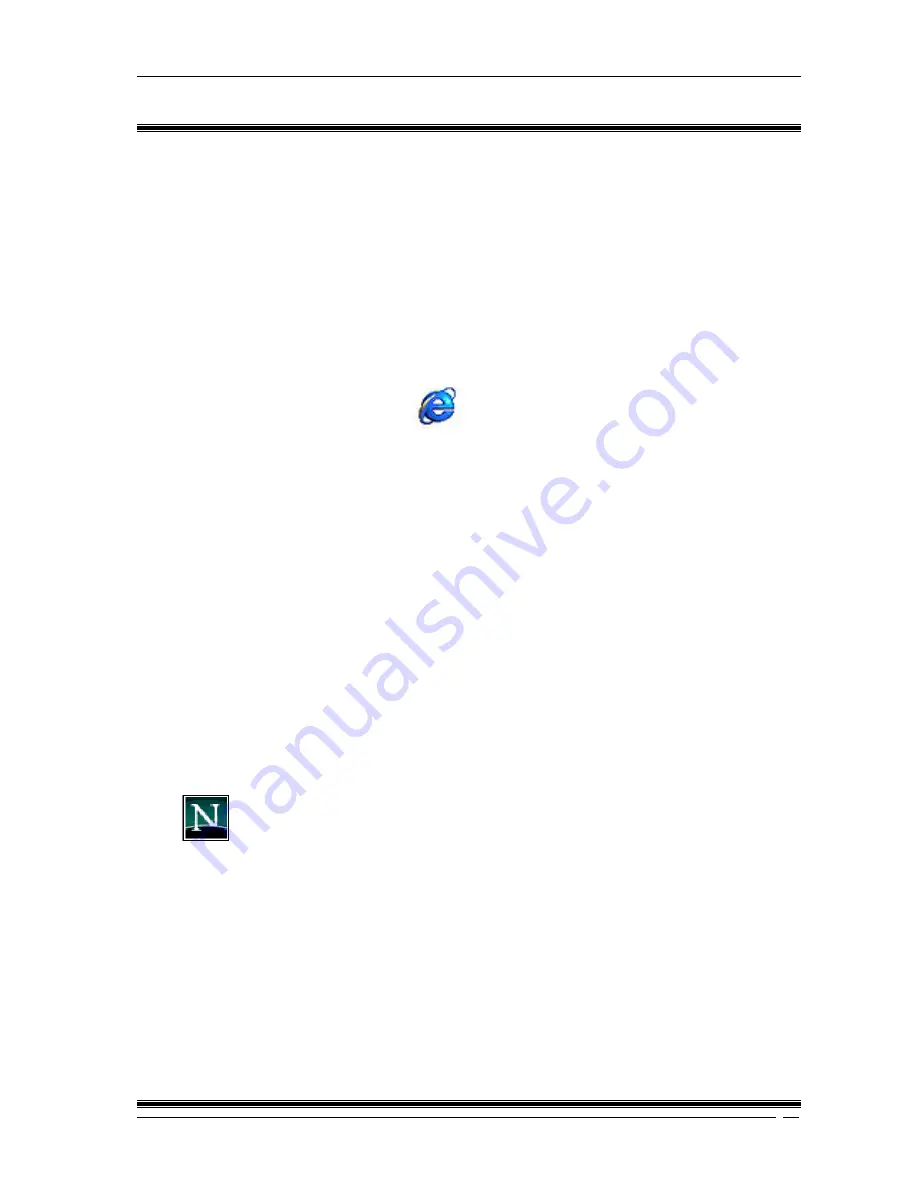
Mega 105WR ADSL2+ Router - Easy Start Guide
30
CHAPTER 8– Configuring Your Internet Browser
Most web browsers can be used to connect to the routers web interface. This document only
gives the settings for the most common browsers that are know to work.
Please follow the steps appropriate to the web browser that you are using (If you are a windows
user, then this will most likely be Internet Explorer.)
8.1 Microsoft® Internet Explorer™
(based on IE 5.5)
1.
From your Windows desktop, double-click on your
Internet Explorer
icon to launch
your Browser.
2.
From the Menu, click
Tools
and select
Internet Options...
.
3.
Select the
Connections
tab. Click the field,
'Never dial a connection'
. (This option will
be grayed off if you have not installed an analog modem on your computer/notebook
before.
4.
Click the
LAN Settings...
button. Ensure that your
Proxy Server
is not enabled.
5.
Click
OK
to close the dialog box.
OR
8.2
Netscape
Navigator
1.
From your Windows desktop, double-click on your
Navigator
icon to launch your
Browser.
2.
Click
Options
>
Network Preferences
.
3.
- Select
Proxies
. Ensure that the
No Proxies
option is selected.
OR
- Click
Edit
>
Preferences
.
- Select
Advanced
and click
Proxies
. Ensure that the option
Direct Connection to the
Internet is enabled
.
4.
Click
OK
for changes to take effect.




















