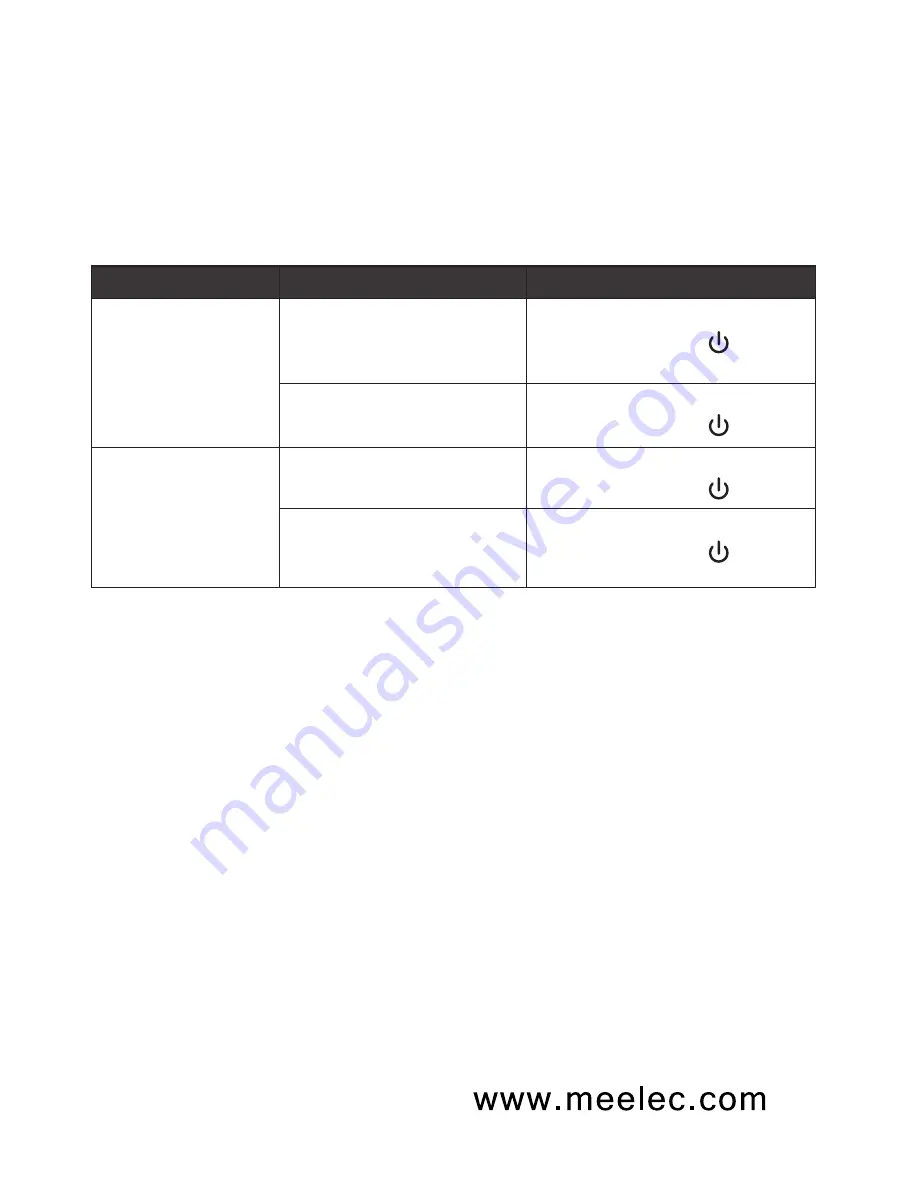
24
Controlling Phone Calls (Cont.)
The Metro can work with two mobile phones simultaneously when
Multipoint is enabled and both phones are paired and connected.
Multipoint Phone Functionality
Call Notes:
Not all mobile phones support all of the functions listed above.
Please refer to your mobile phone user’s manual for exact
functionality.
Status
Phone 1 has
an active call,
incoming call on
phone 2
One phone has
active call, other
phone on hold
Function
Place phone 1 call on
hold and answer phone
2 call
End phone 1 call and
answer phone 2 call
Switch to call on hold
End current call and
switch to call on hold
Operation
Double click
the Multifunction button
Single click
the Multifunction button
Double click
the Multifunction button
Single click the
the Multifunction button
Some mobile phones will automatically default to handset
audio. Please refer to your mobile phone user manual for
additional information on how to change the default audio
device.
•









































