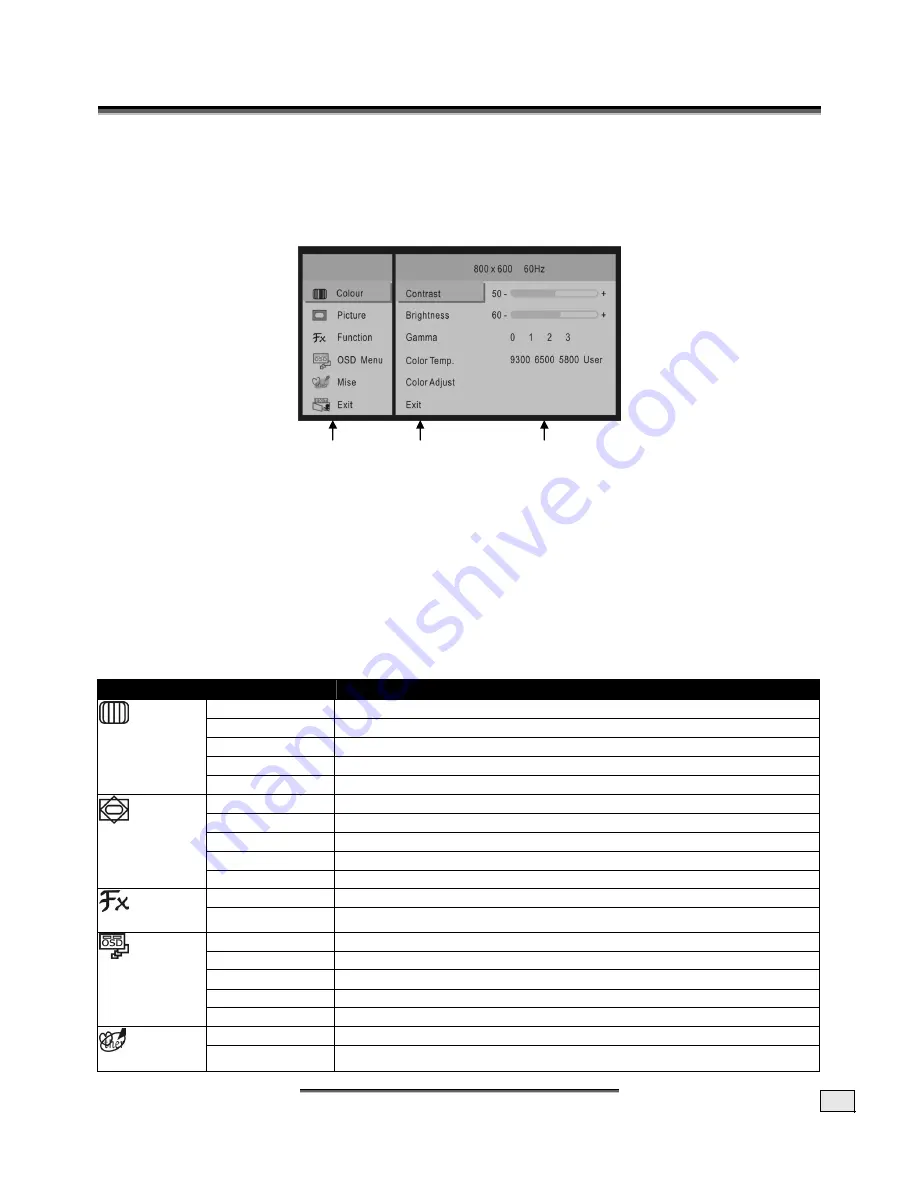
A
A
D
D
V
V
A
A
N
N
C
C
E
E
D
D
S
S
E
E
T
T
T
T
I
I
N
N
G
G
S
S
11
A
A
D
D
V
V
A
A
N
N
C
C
E
E
D
D
S
S
E
E
T
T
T
T
I
I
N
N
G
G
S
S
You can change advanced settings for your LCD monitor using the On Screen Display (OSD) menu.
Before adjusting settings using the OSD, you should perform an auto adjustment by pressing the
Auto
button.
OSD
M
ENU
(actual screen image may differ slightly from examples)
Press the
menu button
to activate the OSD.
1.
Select the options from the main menu with the
+
or
-
buttons
.
2.
Press the
menu button
to activate the sub-menu.
3.
Select the options from the sub-menu with the
+
or
-
buttons
.
4.
Press the
menu button
to select the item to adjust.
5.
Set the desired value with the
+
or
-
buttons
.
6.
Press the
menu button
to confirm changes.
7.
Select
exit
to close the OSD.
Main menu Sub Menu
User settings
Contrast
Adjusts the contrast.
Brightness
Adjusts the level of brightness.
Gamma
Adjusts the color tone or brightness with one command.
Color Temperature Adjusts the way colors are displayed on the monitor
Color
Color Adjust
Fine tunes color (You must choose “User” in ” Color Temp” option first)
H. Position
Moves the screen horizontally (left/right).
V. Position
Moves the screen vertically (up/down).
Phase
Adjusts the phase.
Clock
May be fine-tuned to correct flickering text or lines.
Picture
Sharpness
Adjusts the sharpness.
Auto Adjust
Automatically adjust image Clock, Phase, H-Position, V-Position settings
Function
Auto Color
Automatically adjust Color
Language
To choose the OSD language
OSD H. Pos.
Adjust OSD horizontally (left/right).
OSD V. Pos.
Adjust OSD vertically (up/down).
OSD Timer
Select On or Off
OSD Menu
Translucent
Adjusts the level of transparency of the OSD menu.
Mode Select
Mode Select
Misc.
Reset
Return the monitor to factory settings
Main menu
User setting
Sub-menu















