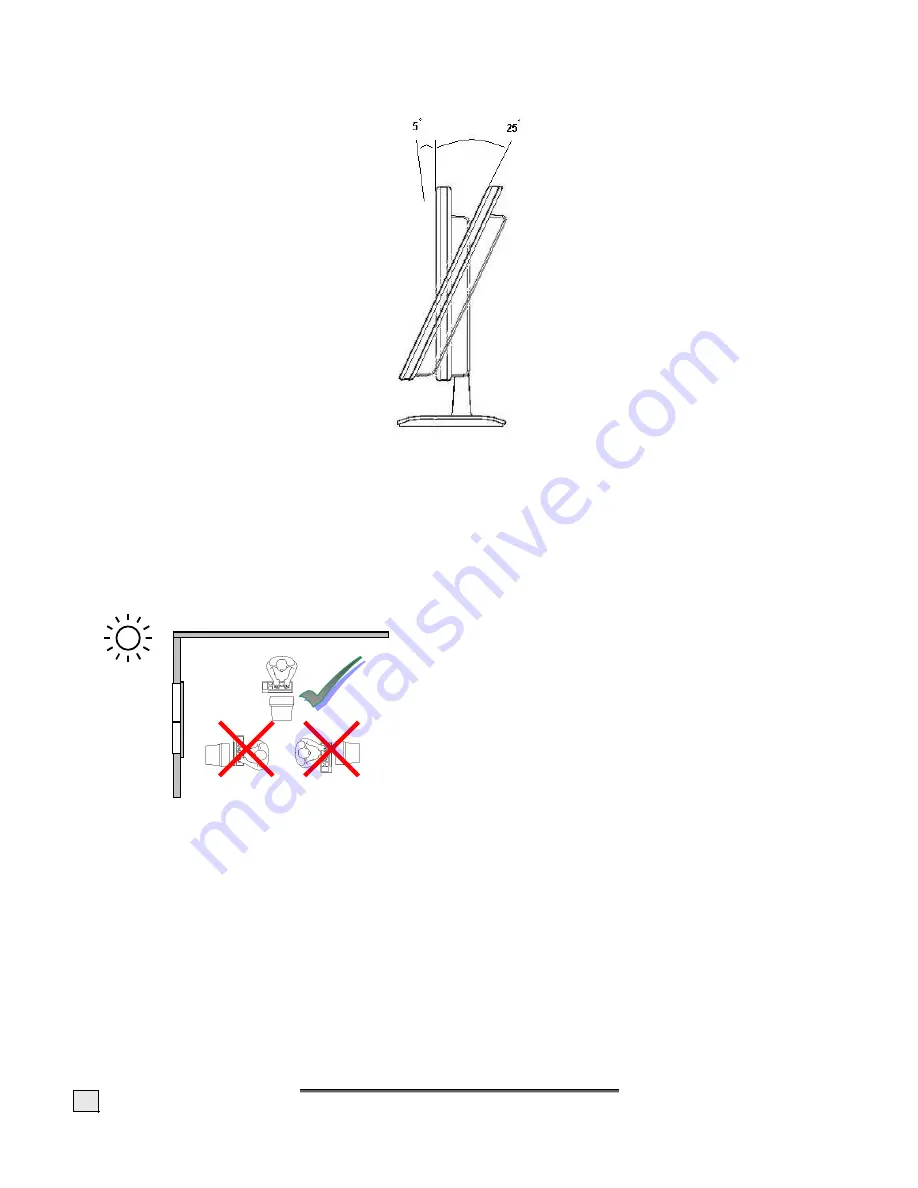
G
G
E
E
T
T
T
T
I
I
N
N
G
G
S
S
T
T
A
A
R
R
T
T
E
E
D
D
8
S
TEP
4:
S
ET
THE
M
ONITOR
A
NGLE
Your LCD Monitor is designed to allow you to adjust it to an optimal viewing angle.
S
TEP
5:
P
ERFORM AN
A
UTO
A
DJUSTMENT
Press the
Auto
button on the front of your monitor. This automatically adjust your monitor settings
for optimal image quality.
N
OTES ON
E
RGONOMICS
Please ensure that the monitor is set up in such a way that that reflections, glare and light-dark con-
trast are avoided.
Y
OUR POSTURE
Sitting in one position for long periods can be uncomfort-
able. To minimize the potential for physical discomfort or
injury, it's important that you maintain proper posture.
Back -
While sitting at your work surface, make sure your
back is supported by the chair's backrest in an erect posi-
tion or angled slightly backwards.
Arms -
Your arms should be relaxed and loose, elbows
close to your sides, with forearms and hands approxi-
mately parallel to the floor.
Wrists -
Your wrists should be as straight as possible while using the keyboard, mouse or trackball.
They should not be bent sideways, or more than 10 degrees up or down.
Head -
Your head should be upright or tilted slightly forward. Avoid working with your head or trunk
twisted.
Legs -
Your thighs should be horizontal or angled slightly downward. Your lower legs should be near
a right angle to your thighs. Your feet should rest flat on the floor. If necessary, use a footrest, but
double check that you have your seat height adjusted correctly before getting a footrest.
Overall -
Change your position frequently and take regular breaks to avoid fatigue.

































