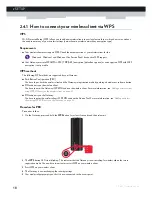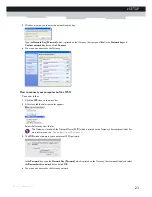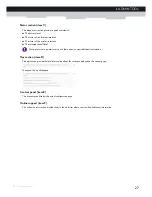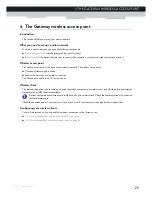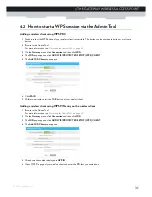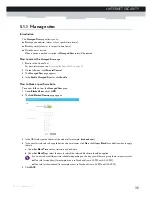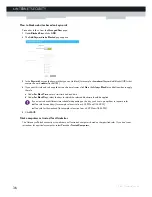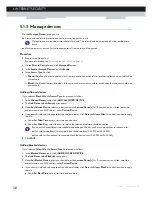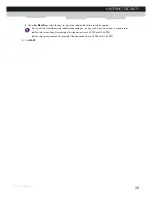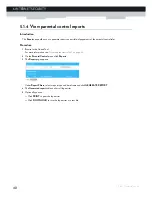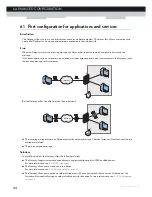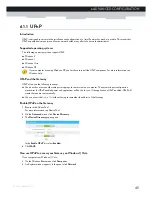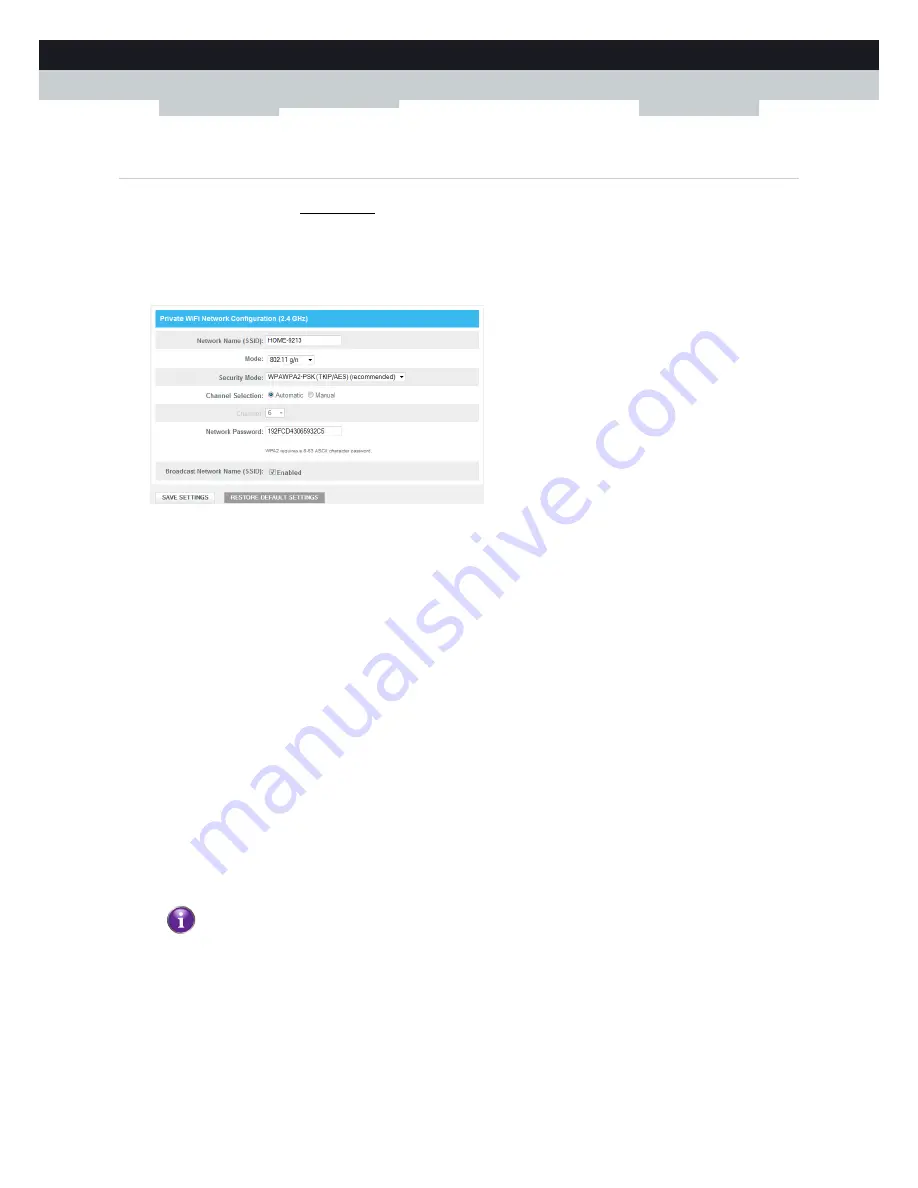
30
4 THE GATEWAY WIRELESS ACCESS POINT
DMS-CTC-20130228-0000 v1.0
4.1 How to configure the wireless settings
1
Browse to the Admin Tool (http://10.0.0.1).
For more information, see
“Accessing the Admin Tool” on page 25
.
2
On the
Gateway
menu, click
Connection
and then click
WiFi
.
3
The
WiFi
page appears. In the
Private WiFi Network
table, click the
EDIT
button.
4
The
Edit
page appears:
The following fields are available for configuration:
Network Name (SSID)
:
To distinguish one wireless network from another, each wireless network has its own network name, often referred to as
Service Set IDentifier (SSID). All your wireless clients on your network must use this network name (SSID).
Mode
:
The standards that are allowed for wireless communication. Only devices that support one of the selected modes can
connect to the Gateway.
Security Mode
:
The encryption type used to secure your wireless communication. We recommend using the default encryption,
WPAWPA2-PSK (TKIP/AES)
.
Open
and
WEP
are to be avoided for security reasons and should only be used if
your wireless client does not support WPA.
Channel Selection
:
When you select
Automatic
, the Gateway automatically selects the best channel for your wireless communication.
Channel
:
The channel that is currently used for your wireless communication.
Network Password
:
The wireless network key that is used for encrypting your wireless communication.
Broadcast Network Name (SSID)
:
By default, the Gateway broadcasts its network name. Wireless clients can then detect the presence of your network
and inform the users that this network is available.
Enabling SSID broadcast does not mean that everyone can connect to your network. They still need the
correct wireless network key (password) to connect to the Gateway network. It only informs them that your
network is present.
Summary of Contents for TC8305C
Page 1: ...SETUP AND USER GUIDE MediaAccess TC8305C ...
Page 2: ......
Page 5: ...SETUP AND USER GUIDE MediaAccess TC8305C ...
Page 10: ...2 ABOUT THIS SETUP AND USER GUIDE DMS CTC 20130228 0000 v1 0 ...
Page 50: ...42 5 INTERNET SECURITY DMS CTC 20130228 0000 v1 0 ...
Page 60: ...52 6 ADVANCED CONFIGURATION DMS CTC 20130228 0000 v1 0 ...
Page 66: ...58 7 SUPPORT DMS CTC 20130228 0000 v1 0 ...
Page 67: ......